Forgetting your macOS Sierra password can be frustrating, but it’s a common issue that can be resolved. This comprehensive guide will explore various methods to reset your macOS Sierra password, allowing you to regain access to your Mac.
Using Apple ID to Reset Password
If you have a linked Apple ID, you can use it to reset your macOS password. Follow these steps:
- Restart Your Mac: Turn off your Mac and then turn it back on.
- Hold Down Command + R: As soon as you hear the startup chime, hold down the Command + R keys.
- Enter Recovery Mode: Your Mac will boot into Recovery Mode.
- Choose Utilities: Select “Utilities” from the menu bar.
- Open Reset Password Assistant: Click on “Reset Password Assistant.
- Enter Apple ID: Enter your Apple ID and follow the on-screen instructions to reset your password.
Using Disk Utility to Reset Password
If you don’t have an Apple ID linked to your Mac or if you’re unable to access Recovery Mode, you can use Disk Utility to reset your password. However, this method requires physical access to your Mac and may erase your data:
- Boot from a Recovery Drive: Create a bootable macOS Recovery drive and boot from it.
- Open Disk Utility: From the Utilities menu, select “Disk Utility.”
- Select Your Startup Disk: Select your startup disk in the sidebar.
- Erase Disk: Click on the “Erase” tab and choose a format (usually APFS or Mac OS Extended (Journaled)).
- Enter a New Name: Give your startup disk a new name.
- Erase Disk: Click on the “Erase” button to proceed.
- Reinstall macOS: From the Recovery Mode menu, choose “Reinstall macOS.”

Using a Third-Party Password Recovery Tool
If you’re unable to reset your password using the built-in methods, you can try using a third-party password recovery tool. However, be cautious when using such tools, as they may require advanced technical knowledge and could potentially damage your system if not used correctly.
Additional Tips
- Create a Strong Password: When setting a new password, choose a strong and unique combination of characters.
- Enable Two-Factor Authentication: Consider enabling two-factor authentication on your Apple ID for added security.
- Backup Regularly: Regularly back up your important files to prevent data loss in case you need to reset your password.
- Contact Apple Support: If you’re unable to reset your password using the methods described above, contact Apple Support for further assistance.
Conclusion
Forgetting your macOS Sierra password can be frustrating, but with the right approach, it can be resolved. By following the steps outlined in this guide, you should be able to successfully reset your password and regain access to your Mac.


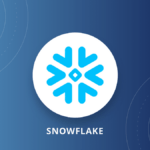
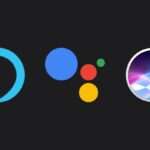




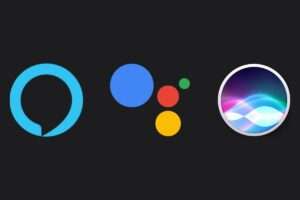







Add Comment