Windows 11, Microsoft’s latest operating system, offers a range of new features and improvements. If you’re ready to experience these advancements, this guide will walk you through the process of downloading and installing Windows 11 on your compatible device.
Checking Compatibility
Before you begin the download, it’s crucial to ensure your computer meets the minimum system requirements for Windows 11. These requirements include:
- Processor: 64-bit processor with at least two cores and a clock speed of 1 GHz or faster
- Memory: 4 GB RAM
- Storage: 64 GB storage space
- Graphics: Compatible graphics card with DirectX 12 or later
- System Firmware: UEFI with Secure Boot
- TPM 2.0: Trusted Platform Module version 2.0
You can use Microsoft’s PC Health Check tool to verify if your device is compatible.
Creating a Bootable USB Drive
To install Windows 11, you’ll need a bootable USB drive. Here’s how to create one:
- Download the Windows 11 ISO: Visit the official Microsoft website and download the Windows 11 ISO file.
- Prepare a USB drive: Ensure the USB drive is at least 8 GB in size and format it to NTFS.
- Use a USB creation tool: Use a tool like Rufus or Media Creation Tool to create the bootable USB drive. Follow the on-screen instructions.
Installing Windows 11
- Boot from USB: Insert the bootable USB drive into your computer and restart it. Configure your BIOS settings to boot from the USB drive.
- Choose installation options: Select your language, region, and keyboard layout.
- Install Windows: Click “Install now” and follow the on-screen prompts.
- Product key: Enter your Windows 11 product key if you have one. If you don’t, you can choose to activate later.
- Choose a partition: Select the partition where you want to install Windows 11.
- Installation progress: The installation process will begin and may take some time.
- Complete setup: Once the installation is complete, follow the on-screen instructions to finish the setup process.
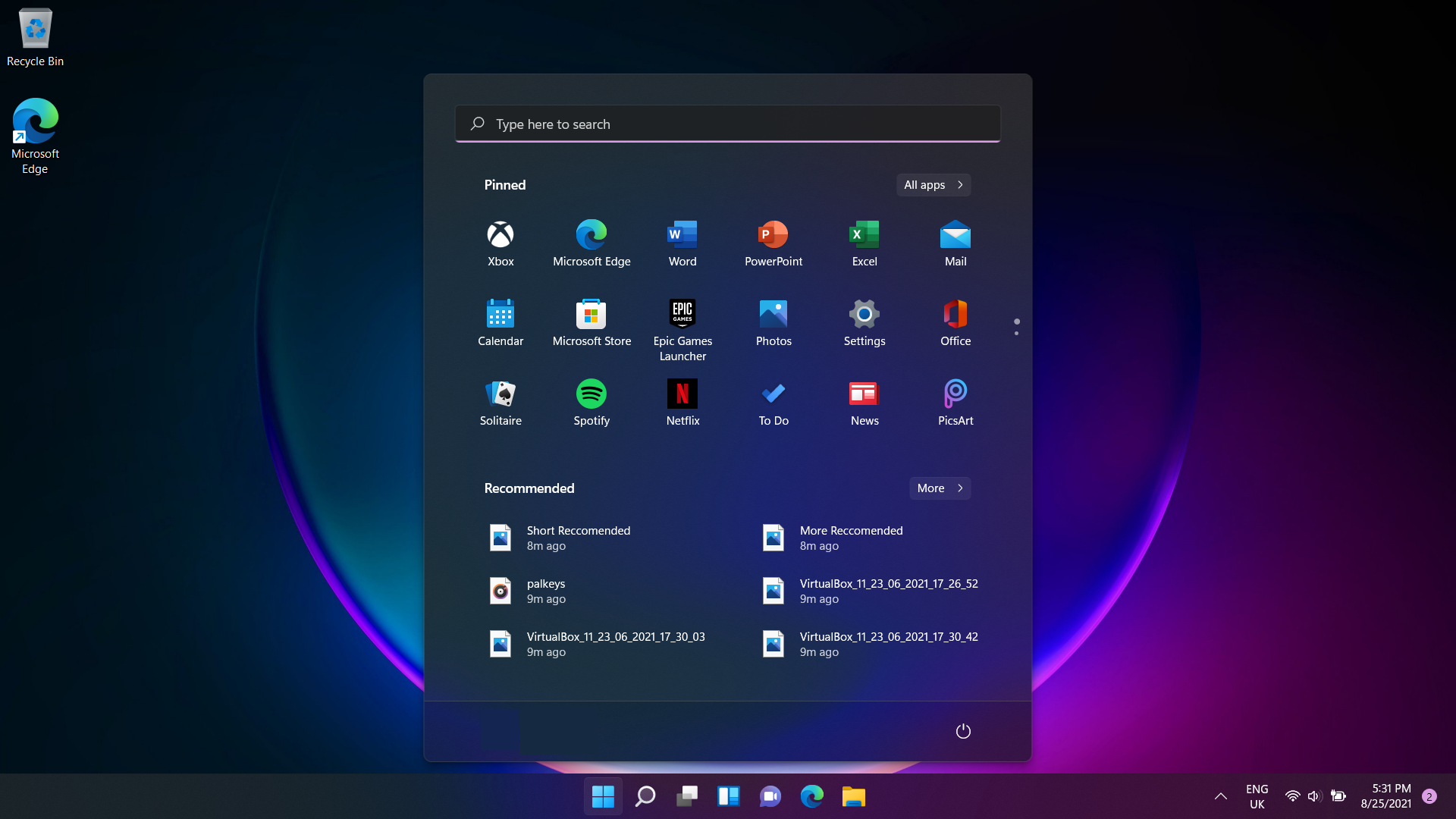
Activating Windows 11
If you didn’t enter a product key during the installation, you can activate Windows 11 later. Here are the activation methods:
- Digital license: If you purchased a new Windows 11 device, it might come with a digital license that is automatically activated.
- Product key: If you have a product key, you can enter it in the activation settings.
- Volume licensing: If you’re part of a volume licensing program, you can activate Windows 11 using your organization’s license.
Updating Windows 11
After installation, it’s essential to keep your Windows 11 installation up-to-date with the latest updates and patches. Microsoft releases regular updates to improve security, performance, and features.
Additional Tips
- Backup your data: Before installing Windows 11, create a backup of your important files and data to avoid data loss.
- Check compatibility: Ensure that your applications and drivers are compatible with Windows 11.
- Troubleshooting: If you encounter any issues during the installation or activation process, refer to Microsoft’s support resources or forums for troubleshooting guidance.
Conclusion
By following these steps, you can successfully download and install Windows 11 on your compatible device. Enjoy the new features and enhancements that Windows 11 offers!



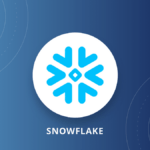
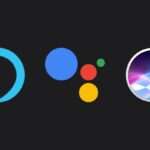




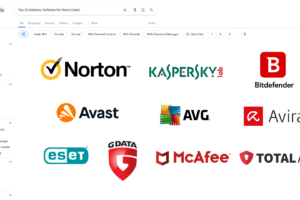
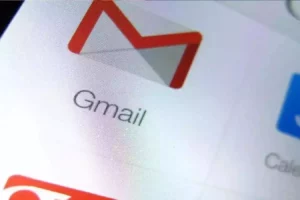





Add Comment