Maintaining clean and accurate survey data is crucial for effective analysis and decision-making. If you’ve ever created a Qualtrics survey and needed to remove certain responses, this comprehensive guide is for you. We’ll walk you through the various methods of deleting responses in Qualtrics, whether it’s removing individual entries, selected responses based on specific criteria, or even deleting all responses at once.
By the end of this post, you’ll be a pro at managing your Qualtrics survey data, ensuring your dataset is free from test responses, incomplete submissions, or any other data quality issues. Let’s dive in and explore the power of response deletion in Qualtrics.
Understanding When to Delete Responses in Qualtrics
Before we jump into the deletion process, it’s essential to understand when deleting responses is appropriate. Here are some common scenarios where you might consider removing survey data:
Test Responses
During the survey creation process, you might have completed the survey yourself or had others test it out. These test responses can skew your actual data and should be deleted before analysis.
Incomplete Surveys
Sometimes, participants abandon a survey midway, leaving behind incomplete data. While Qualtrics has options to exclude incomplete responses during analysis, you might prefer to delete them entirely for a cleaner dataset.
Duplicate Entries
Accidental duplicate entries can happen, especially if participants can access the survey multiple times. Deleting these duplicates ensures your data accurately reflects unique responses.
Data Quality Issues
Upon reviewing your responses, you might identify inconsistencies or irrelevant data. Deleting such entries can improve the quality and reliability of your analysis.
Important Note: Deleting responses in Qualtrics is a permanent action. Once deleted, there’s no way to retrieve them. So, proceed with caution and ensure you have a backup of your data (we’ll cover exporting data in a later section).
Approaches to Deleting Responses in Qualtrics
Qualtrics provides three main methods for deleting responses:
- Deleting Individual Responses
- Deleting Selected Responses with Filters
- Deleting All Responses
We’ll explore each method in detail, providing step-by-step instructions to make the process as smooth as possible.
Deleting Individual Responses
For situations where you only need to remove a single response, here’s how to do it:
- Navigate to the Data & Analysis Tab: Within your Qualtrics project, locate the “Data & Analysis” tab. This section houses all your collected survey responses.
- Identify the Response to Delete: Qualtrics displays your responses in a table format. Locate the specific response you want to delete by scrolling through the table or using the search function (if available).
- Access the Response Menu: Each response entry has a three-dot menu on the far right side. Click on this menu to reveal additional options.
- Select “Delete Response”: From the menu that appears, choose the option labeled “Delete Response.” A confirmation prompt will pop up.
- Confirm Deletion: A confirmation dialog will appear asking you to verify that you want to delete the selected response. Carefully review the information and click “Delete” to proceed with the deletion.
Remember: This method is ideal for removing a handful of individual responses. For larger-scale deletions, consider the methods outlined below.
Deleting Selected Responses with Filters
If you need to delete multiple responses that meet specific criteria, Qualtrics’ filtering capabilities come in handy. Here’s how to use filters to delete selected responses:
- Navigate to the Data & Analysis Tab: As before, head over to the “Data & Analysis” tab within your Qualtrics project.
- Apply Filters: Qualtrics offers a robust filtering system. Locate the filter bar at the top of the response table. Click on the desired question you want to filter by and choose the relevant criteria. For example, you might filter to delete all responses where a specific question was left blank.
- Select Responses for Deletion: Once you’ve applied the filters, only the responses that meet your criteria will be displayed in the table. Review the filtered responses to ensure you’re targeting the correct data for deletion.
- Choose “Delete” from the Dropdown Menu: At the top left corner of the response table, you’ll find a checkbox to select all displayed responses. Alternatively, you can select individual responses by clicking the checkbox next to each entry you want to delete. Once you’ve made your selection, click the dropdown menu next to the checkbox. From the menu, choose the option labeled “Delete.”
- Confirm Deletion: A confirmation dialog will appear, reminding you that you’re about to delete Qualtrics responses. Double-check the information and click “Delete” to finalize the process.
Important Consideration: When using filters for deletion, ensure the filters accurately capture the responses you intend to remove. A mistake in filter criteria could lead to the deletion of unintended data.
Deleting All Responses
If you need to delete all responses from your Qualtrics survey, here’s the approach:
- Navigate to the Data & Analysis Tab: Just like before, go to the “Data & Analysis” tab in your Qualtrics project.
- Select All Responses: At the top left corner of the response table, there’s a checkbox to select all responses displayed on the current page. Click on this checkbox. Qualtrics offers an option to “Select All” responses for the entire survey. Look for a “Select All” link or a checkbox specifically for selecting all responses.
- Choose “Delete” from the Dropdown Menu: With all responses selected, click on the dropdown menu next to the checkbox. From the menu, choose the option labeled “Delete.”
- Confirm Deletion: A confirmation message will appear, emphasizing that you’re about to delete all Qualtrics responses for this survey. This is your last chance to turn back. Ensure you have a backup of your data (covered later) and click “Delete” to proceed.
Caution: Deleting all responses is a permanent action that cannot be undone. Use this option with extreme care and only when you’re absolutely certain you want to remove all survey data.
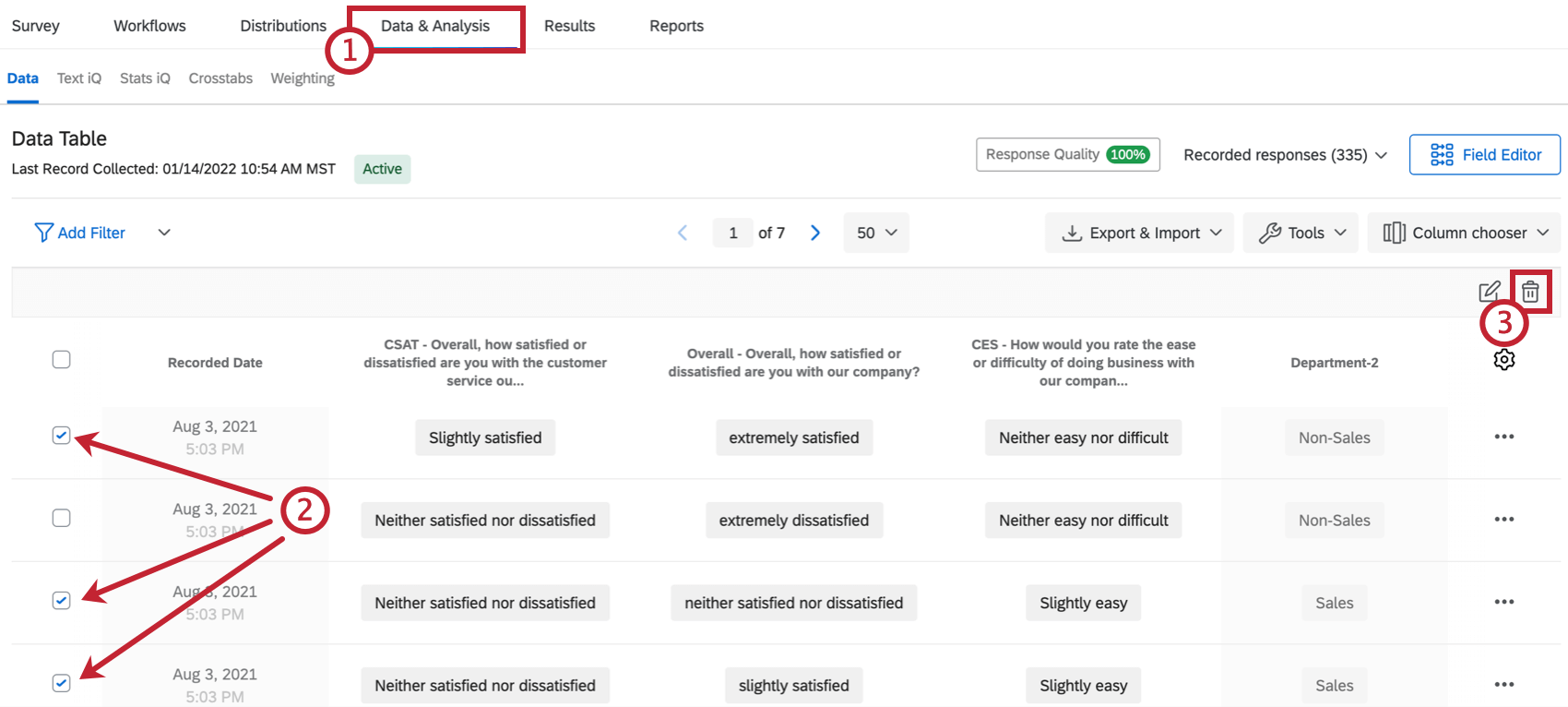
Additional Considerations Before Deleting Responses
Data Export
Before deleting any responses, it’s highly recommended to export your data. An exported copy serves as a backup in case you accidentally delete something crucial. Qualtrics offers various data export formats like CSV, SPSS, and SPSS Statistics Data. The specific export options will depend on your Qualtrics plan.
To export your data:
- Navigate to the Data & Analysis Tab: Head over to the familiar “Data & Analysis” tab.
- Locate the Export Button: Look for an “Export” button within the data analysis section. The button’s location might vary slightly depending on your Qualtrics version.
- Choose Your Export Format: Qualtrics will provide you with a list of available export formats. Select the format that best suits your needs.
- Customize Export Settings (Optional): Depending on the chosen format, you might have additional options to customize your export. These options could include selecting specific questions or data points to export.
- Download Your Data: Once you’ve configured your export settings, initiate the download process. Qualtrics will generate a downloadable file containing your survey data. Save this file in a secure location for future reference.
Data Security
Qualtrics takes data security seriously and employs robust measures to protect your survey data. However, it’s always a good practice to be mindful of the type of data you collect in your surveys. Avoid collecting personally identifiable information (PII) unless absolutely necessary for your research. If you do collect PII, ensure you have the proper data privacy protocols in place and anonymize the data before sharing it with anyone.
Conclusion: Keeping Your Qualtrics Data Clean
By understanding how to delete responses in Qualtrics, you can effectively manage your survey data and ensure its accuracy. Remember to delete responses with caution and always export your data as a backup.
Whether you need to remove test responses, incomplete submissions, duplicate entries, or data quality issues, this guide has equipped you with the knowledge and tools to keep your Qualtrics data clean and reliable. By leveraging the deletion methods outlined here, you can maintain a high-quality dataset that enables better analysis and informed decision-making.
If you encounter any difficulties during the deletion process or have additional questions, don’t hesitate to reach out to the Qualtrics support team for assistance. They’ll be happy to help you navigate the intricacies of response management and ensure your Qualtrics surveys remain a valuable asset for your research or business endeavors.







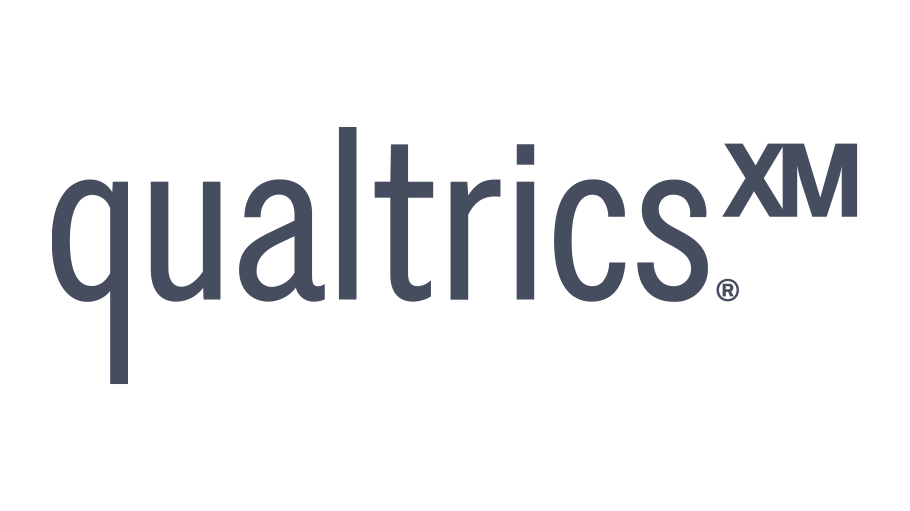








Add Comment