Ever scrolled through your Google Photos library and felt overwhelmed by a sea of forgotten selfies and blurry vacation snaps? You’re not alone. Google Photos, while a fantastic tool for storing and organizing your memories, can quickly become a cluttered digital attic. But fear not, photo hoarders! Deleting unwanted photos from Google Photos is a straightforward process, and this guide will walk you through it step-by-step.
Throughout this comprehensive guide, we’ll answer all your burning questions about deleting Google Photos, including:
- How to Delete Individual Photos or Videos: Targeting specific unwanted photos.
- How to Delete Photos and Videos in Bulk: Wiping out entire albums or large groups at once.
- What Happens When You Delete Photos from Google Photos?: Understanding the consequences and potential recovery options.
- Emptying the Trash: Making Deletions Permanent: Freeing up valuable storage space for good.
- Alternatives to Deleting: Managing Storage with Google Photos Tools: Utilizing features like archive and optimize storage.
By following these steps, you’ll transform your Google Photos library from a chaotic jumble into a curated collection of cherished memories. Let’s dive in and reclaim control over your digital photo archive!
How to Delete Individual Photos or Videos in Google Photos
Perhaps you have a single embarrassing photo from a wild night out or a blurry video that just didn’t capture the moment as intended. Deleting individual photos and videos in Google Photos is a simple process. Here’s how to do it:
On Your Desktop:
- Head over to photos.google.com and log in to your Google account.
- Navigate to the photo or video you want to delete. You can browse through your library by scrolling or use the search bar at the top.
- Click on the photo or video to open it in full view.
- Look for the trash can icon in the top right corner of the screen.
- Click on the trash can icon. A confirmation pop-up will appear.
- Select “Move to trash” to confirm the deletion. The photo or video will be removed from your main library but will still reside in the trash for 60 days.
On Your Smartphone (Android or iOS):
- Open the Google Photos app on your smartphone.
- Locate the photo or video you want to delete. You can swipe through your photos or use the search function at the top.
- Tap on the photo or video to open it.
- Look for the three vertical dots icon in the top right corner of the screen.
- Tap on the three dots icon to reveal a menu.
- Select “Move to trash” from the menu options. A confirmation message will appear.
- Tap “Move to trash” again to confirm the deletion. Similar to the desktop method, the photo or video will be sent to the trash but won’t be permanently deleted for 60 days.
Key Points to Remember:
- Deleting individual photos or videos in Google Photos is a quick and easy process.
- The deleted photos and videos reside in the trash for 60 days, allowing you to recover them if you change your mind.
How to Delete Photos and Videos in Bulk: Declutter Your Google Photos Library
Maybe you’re facing a more significant decluttering mission. Google Photos allows you to delete entire albums or select multiple photos and videos for deletion at once. Here’s how to tackle bulk deletions:
On Your Desktop:
- Log in to your Google Photos account at photos.google.com.
- Locate the photos or videos you want to delete. You can:
- Select individual photos by clicking on the checkbox in the top left corner of each thumbnail.
- Choose an entire album for deletion by clicking on the album name and then ticking the checkbox next to the album title at the top of the page.
- Once you’ve selected the photos or videos for deletion, look for the trash can icon in the top right corner of the screen.
- Click on the trash can icon. A confirmation pop-up will appear.
- Select “Move to trash” to confirm the deletion. The chosen photos and videos will be sent to the trash and remain there for 60 days before permanent deletion.
On Your Smartphone (Android or iOS):
- Open the Google Photos app on your phone.
- Locate the photos or videos you want to delete. You can:
- Tap and hold on a single photo or video to select it.
- Tap on additional photos or videos while holding down the first one to select multiple items.
- Tap on the circle icon in the top right corner to select all photos or videos within the current view (album or date range).
- Once you’ve selected the desired photos or videos, tap on the three vertical dots icon in the top right corner of the screen.
- Select “Move to trash” from the menu options. A confirmation message will appear.
- Tap “Move to trash” again to confirm the deletion. Just like with individual deletions, the bulk-deleted photos and videos will reside in the trash for 60 days before permanent deletion.
Pro Tip for Faster Selection:
On your desktop, you can hold down the “Shift” key while clicking on photos to select a range of photos consecutively.
Remember: Deleting photos and videos in bulk is a great way to quickly declutter your Google Photos library. Just be sure you’ve selected the correct photos before confirming deletion.
What Happens When You Delete Photos from Google Photos? Understanding the Consequences and Potential Recovery
Before hitting that delete button, it’s natural to have questions about what happens to your photos after deletion. Here’s a breakdown of what to expect:
- The Deleted Photos and Videos Move to Trash: When you delete a photo or video from Google Photos, it doesn’t vanish into thin air. Instead, it gets sent to the trash folder within Google Photos. This serves as a safety net, allowing you to recover the photo accidentally deleted.
- The Trash Holds Deleted Items for 60 Days: Photos and videos residing in the trash aren’t permanently deleted. They remain there for a period of 60 days, giving you ample time to change your mind and restore them if needed.
- After 60 Days, Deleted Items are Permanently Erased: If you don’t recover photos or videos from the trash within 60 days, they will be permanently deleted from Google Photos and all connected devices. There is no way to retrieve them after this point.
Recovering Deleted Photos and Videos from Trash:
On Desktop:
- Go to photos.google.com and log in to your Google account.
- Click on “Trash” in the left-hand menu bar.
- Locate the deleted photos or videos you want to recover.
- Select the desired items and click on the “Restore” icon in the top right corner. The photos and videos will be returned to your main Google Photos library.
On Smartphone:
- Open the Google Photos app on your phone.
- Tap on “Library” at the bottom of the screen.
- Select “Trash” from the library menu.
- Find the photos or videos you want to recover.
- Tap and hold on a photo or video to select it. You can select multiple items for recovery.
- Tap on the three vertical dots icon in the top right corner.
- Choose “Restore” from the menu options. The recovered photos and videos will reappear in your main Google Photos library.
Emptying the Trash: Making Deletions Permanent and Freeing Up Storage Space
While the trash can provides a safety net for accidental deletions, it also consumes storage space on Google’s servers. If you’re confident that you don’t need to recover any of the deleted photos or videos, you can permanently erase them from the trash and free up valuable storage space for new memories.
Permanently Deleting Photos and Videos from Trash (Desktop):
- Log in to your Google Photos account at photos.google.com.
- Click on “Trash” in the left-hand menu bar.
- Select the photos or videos you want to permanently delete. You can:
- Choose individual photos or videos by clicking on the checkbox next to each thumbnail.
- Select all items in the trash by ticking the checkbox next to “Trash” at the top of the page.
- Look for the three vertical dots icon in the top right corner of the screen.
- Click on the three dots icon and select “Empty trash” from the menu options.
- A confirmation pop-up will appear. Click on “Delete” to confirm permanent deletion. The selected photos and videos will be permanently erased from Google Photos and cannot be recovered.
Permanently Deleting Photos and Videos from Trash (Mobile App):
- Open the Google Photos app on your smartphone.
- Tap on “Library” at the bottom of the screen.
- Select “Trash” from the library menu.
- Choose the photos or videos you want to permanently delete. You can:
- Tap and hold on a photo or video to select it for deletion.
- Select multiple items by tapping on additional photos or videos while holding down the first selected one.
- Tap on the circle icon in the top right corner to select all photos and videos within the trash folder.
- Once you’ve selected the desired photos or videos for permanent deletion, tap on the three vertical dots icon in the top right corner of the screen.
- Select “Empty trash” from the menu options. A confirmation message will appear.
- Tap “Delete” to confirm permanent deletion. The chosen photos and videos will be permanently removed from Google Photos and cannot be retrieved.
Important Considerations Before Emptying the Trash:
- Permanent deletion is irreversible. Once you empty the trash, there’s no way to get those photos or videos back. Make sure you’re absolutely certain you don’t need them before proceeding.
- Emptying the trash frees up storage space. This can be beneficial if you’re nearing your Google storage quota or simply want to optimize your storage usage.

Alternatives to Deleting: Managing Storage with Google Photos Tools
While deleting unwanted photos and videos is a great way to free up space in Google Photos, it’s not the only option. Here are some alternative storage management tools offered by Google Photos:
- Archive: Archiving photos and videos removes them from your main Google Photos library but keeps them safely stored in the cloud. Archived items don’t count towards your storage quota, making them a great way to declutter your main view without permanent deletion. You can easily access and restore archived photos and videos whenever you want.
- Optimize Storage: This feature offered by Google Photos analyzes your photos and videos and offers to replace high-quality versions with a special “storage saver” format. These storage saver versions maintain a decent quality while taking up significantly less space. It’s a good compromise if you don’t necessarily need the original, high-resolution versions of all your photos.
By utilizing these features alongside strategic deletions, you can effectively manage your Google Photos storage and keep your precious memories organized and accessible.
In Conclusion:
Taking control of your Google Photos library by deleting unwanted photos and videos is a straightforward process. This guide has equipped you with the knowledge and steps to confidently manage your digital photo collection. Remember to delete photos strategically, utilize the trash can as a safety net, and explore alternative storage management options offered by Google Photos. With these tips, you can transform your Google Photos library into a streamlined and cherished archive of your memories.



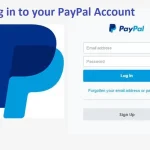


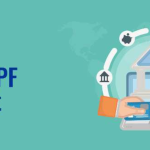



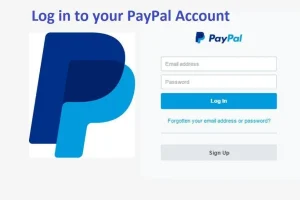





Add Comment