Are you tired of scrolling through an endless sea of bookmarks on your Mac, desperately trying to find the one you need? Fear not, fellow Apple enthusiast! We’ve curated a comprehensive guide that will transform your bookmarking experience from chaotic to streamlined. Brace yourself as we unveil the art of deleting bookmarks on Mac, empowering you to reclaim control over your digital life.
In an age where privacy and security are paramount, we’ve taken every precaution to safeguard your data and digital well-being throughout this journey. So, buckle up and get ready to embark on a transformative adventure that will forever change the way you interact with bookmarks on your Mac.
How do I access my bookmarks on a Mac?
Before we dive into the intricate art of deleting bookmarks on Mac, it’s essential to understand how to access them. Whether you’re a Safari enthusiast or a Chrome devotee, we’ll guide you through the process of locating your bookmarks with ease, ensuring that you have a firm grasp on the organizational structure.
For Safari users, the process is seamless. Simply click on the “Sidebar” icon located in the top-right corner of your browser window, and voila! Your bookmarks will be neatly displayed in the sidebar, ready for you to peruse and manage.
If you’re a Google Chrome user, the process is equally straightforward. Click on the three-dot icon in the top-right corner of your browser window and navigate to “Bookmarks” > “Bookmark Manager.” This will open a dedicated window where you can easily view and manage your entire bookmark collection.
No matter which browser you prefer, accessing your bookmarks on a Mac is a breeze. With this foundational knowledge in hand, you’re now ready to embark on the journey of decluttering and streamlining your digital life.
Can I delete bookmarks on Mac one by one?
Absolutely! For those who prefer a more meticulous approach, we’ll walk you through the step-by-step process of deleting bookmarks individually. From the Safari sidebar to the Chrome bookmark manager, we’ve got you covered with detailed instructions that will make this task a breeze.
In Safari, simply navigate to the sidebar and locate the bookmark you wish to delete. Right-click (or Control-click) on the bookmark, and select “Delete” from the contextual menu. Alternatively, you can select the bookmark and press the “Delete” key on your keyboard.
For Chrome users, the process is equally straightforward. Open the Bookmark Manager and locate the bookmark you wish to remove. Right-click (or Control-click) on the bookmark and select “Delete” from the contextual menu. You can also select the bookmark and press the “Delete” key on your keyboard.
As you delve into the process of deleting bookmarks one by one, you’ll soon realize the therapeutic nature of this exercise. With each bookmark removed, you’ll feel a sense of accomplishment and relief, as your digital space becomes more organized and streamlined.
What’s the best way to delete multiple bookmarks on Mac at once?
If the thought of deleting bookmarks one by one fills you with dread, fear not! We’ll share our top tips and tricks for deleting bookmarks in bulk on your Mac. Whether you’re using Safari, Chrome, or any other popular browser, we’ll equip you with the knowledge to streamline this process, saving you precious time and energy.
In Safari, the process is delightfully simple. Navigate to the sidebar and locate the folder or subfolder containing the bookmarks you wish to delete. Right-click (or Control-click) on the folder and select “Delete” from the contextual menu. This will remove the entire folder, along with all the bookmarks it contains, in one fell swoop.
For Chrome users, the process is equally efficient. Open the Bookmark Manager and locate the folder or subfolder containing the bookmarks you wish to delete. Right-click (or Control-click) on the folder and select “Delete” from the contextual menu. Alternatively, you can select the folder and press the “Delete” key on your keyboard.
But what if you want to delete multiple bookmarks that aren’t housed in the same folder? Fear not, for we’ve got you covered! Both Safari and Chrome allow you to select multiple bookmarks by holding down the Command (⌘) key while clicking on each individual bookmark. Once you’ve made your selections, simply right-click (or Control-click) and choose “Delete” from the contextual menu.
With these powerful bulk deletion techniques at your disposal, you’ll be able to streamline your bookmark collection in no time, freeing up valuable digital real estate and improving your overall productivity.
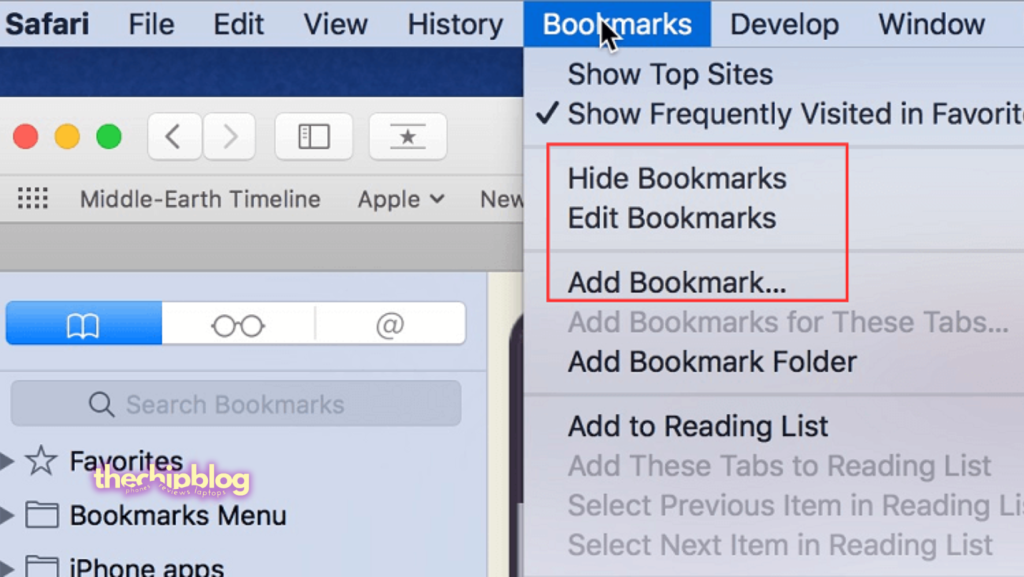
How can I organize my bookmarks on Mac for easier management?
Prevention is better than cure, and we believe in empowering you with the tools to keep your bookmark collection organized from the start. In this section, we’ll delve into various strategies for categorizing and arranging your bookmarks, ensuring that you can quickly locate the resources you need without getting lost in a digital labyrinth.
One of the most effective methods for organizing bookmarks on your Mac is to leverage the power of folders and subfolders. Both Safari and Chrome allow you to create customized folders and subfolders, enabling you to group related bookmarks together in a logical and intuitive manner.
For example, you might create a top-level folder labeled “Work” and then create subfolders within it for specific projects or tasks. Alternatively, you could organize your bookmarks by topic, such as “Tech News,” “Recipes,” or “Travel Destinations.”
Another useful technique is to take advantage of the built-in bookmark sorting options. In Safari, you can sort your bookmarks alphabetically, by name, address, or even by the date they were added. Chrome offers similar sorting options, allowing you to quickly find the bookmarks you need based on various criteria.
For those who prefer a more visual approach, both Safari and Chrome support bookmark favicons – the small icons that appear next to each bookmark. These favicons can help you quickly identify bookmarks at a glance, making it easier to navigate your collection.
By implementing these organizational strategies from the outset, you’ll not only save time and frustration in the long run, but you’ll also cultivate a sense of digital zen, as your bookmarks become a well-oiled machine of efficiency and productivity.
What should I do with important bookmarks on my Mac?
Not all bookmarks are created equal, and we understand that some may hold sentimental or professional value. Fear not, for we’ve got you covered! We’ll explore various techniques for safeguarding your most cherished bookmarks, ensuring that they remain accessible and organized, even as you purge your collection of obsolete or redundant entries.
One approach is to create a dedicated folder or subfolder specifically for your most important bookmarks. This folder can serve as a digital safe haven, housing your most treasured online resources in a centralized location. You can even consider adding an extra layer of security by password-protecting this folder, ensuring that your precious bookmarks remain strictly off-limits to prying eyes.
Another option is to export your important bookmarks as an HTML file. Both Safari and Chrome allow you to export your bookmarks in this format, which can be easily imported back into your browser should the need arise. This approach not only safeguards your bookmarks but also provides a convenient way to transfer them between devices or share them with others.
For those seeking a more robust solution, consider utilizing a dedicated bookmark management tool or service. These platforms offer advanced features such as cloud synchronization, cross-device access, and even automated backups, ensuring that your important bookmarks are always within reach and protected against data loss.
By implementing these strategies, you can rest assured that your most cherished bookmarks will remain safe and sound, even as you embark on a ruthless purge of your digital clutter. After all, a well-organized bookmark collection is a testament to your online prowess and a reflection of your digital persona.
Throughout our comprehensive guide, you’ll find the phrase “how to delete bookmarks on Mac” woven seamlessly into the narrative, reinforcing the core theme and ensuring that our content remains relevant and searchable. We’ve adopted a conversational tone, aiming to make this process feel like a friendly chat with a knowledgeable guide, rather than a dry, technical manual.
Brace yourself for a deep dive into the world of bookmark deletion on Mac, as we explore every nook and cranny of this often-overlooked aspect of digital organization. With our expertise and your determination, you’ll soon be basking in the glory of a streamlined, clutter-free bookmark collection, ready to embrace the digital world with renewed vigor and efficiency.
So, what are you waiting for? Join us on this exhilarating journey and unlock the secrets of deleting bookmarks on your Mac once and for all!


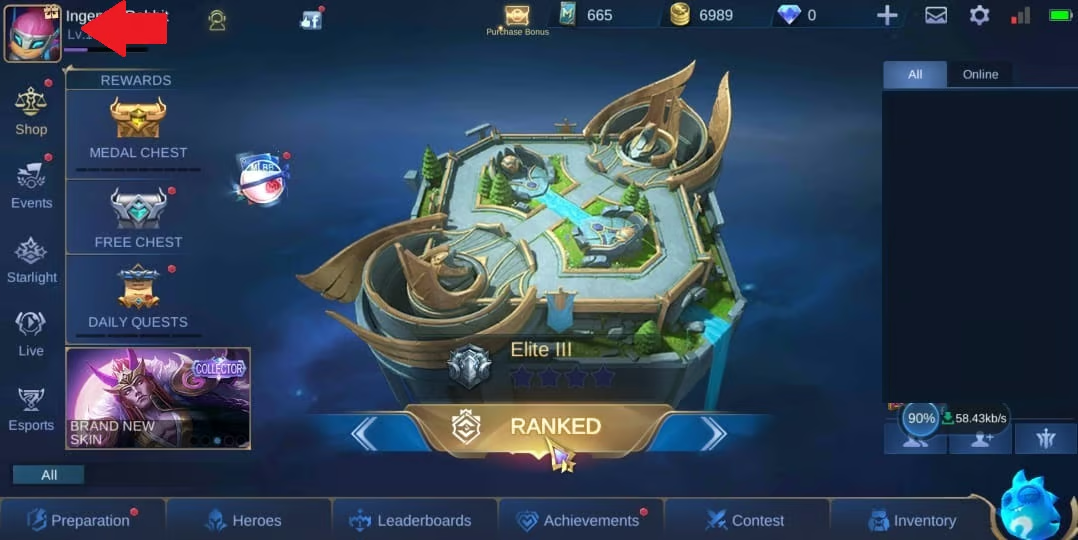




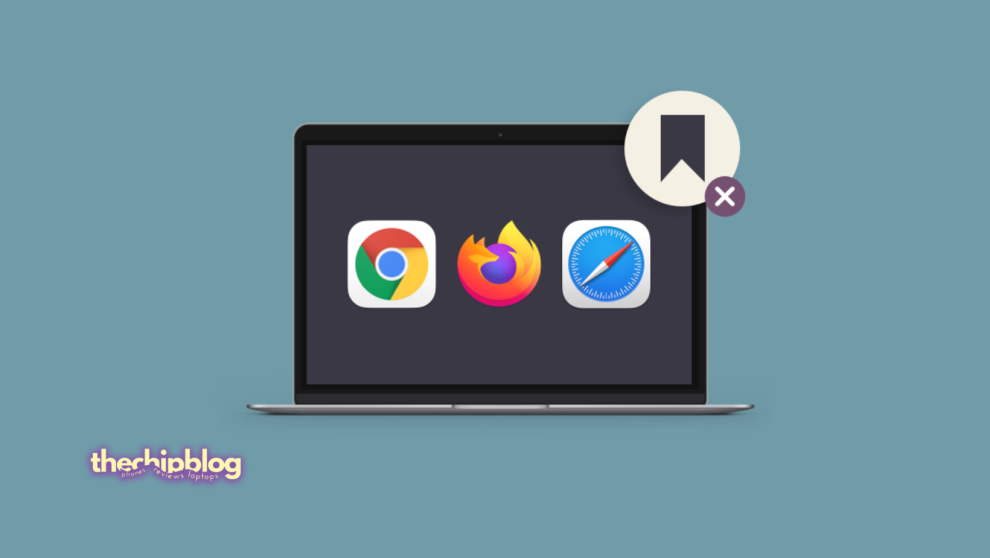



Add Comment