Your PlayStation 4 (PS4) is a fantastic entertainment hub, but its storage capacity can fill up fast, especially with today’s ever-expanding game sizes. This can lead to frustrating “storage full” messages and the constant juggling of games. But fear not, fellow gamer! Deleting games on PS4 is a straightforward process, and this guide will walk you through it in detail, ensuring you reclaim precious storage space for your next gaming adventure.
By following these steps, you’ll be a PS4 storage management pro in no time, adeptly freeing up space for new games and keeping your console running smoothly.
How to Delete Games on PS4 from the Games Menu (Quick and Easy)
This method is the quickest and easiest way to delete a game you no longer play. Here’s what you need to do:
- Power on your PS4 and navigate to the Games menu on the home screen. This is where you’ll see all your installed games.
- Find the game you want to delete. You can scroll through the list or use the search function at the top of the screen (if available) to locate it quickly.
- Highlight the game with your controller.
- Press the Options button on your DualShock 4 controller. This button is located to the right of the touchpad.
- Select “Delete” from the options menu.
- Confirm your selection by pressing “OK” when prompted.
- The PS4 will now begin the deletion process. The time it takes will vary depending on the size of the game.
Here are some additional points to consider when using this method:
- This method only deletes the game application itself. If you want to delete saved game data as well, you’ll need to follow the steps outlined in the “How to Manage Saved Data on PS4” section later in this guide.
- You can always redownload the game later if you purchased it digitally from the PlayStation Store. Your purchase history will allow you to access the game again at no additional cost.
How to Delete Games on PS4 from Storage Settings (Advanced Options)
This method offers more control over what gets deleted and allows you to delete multiple games at once. Here’s how to do it:
- Navigate to the Settings menu on your PS4 home screen. It’s represented by a toolbox icon.
- Scroll down and select “Storage.”
- Choose “System Storage” from the following options.
- Wait for the PS4 to scan and display your storage usage. This might take a few seconds.
- Select “Applications.” This will show you a list of all installed applications and games on your PS4, along with their storage size.
Here’s where the power of this method lies. You can now:
- Highlight a specific game you want to delete and press the Options button on your controller. Select “Delete” to remove it.
- Use the checkboxes next to each game to select multiple games for deletion. Once you’ve chosen the games you want to remove, press the Options button and select “Delete.”
This method provides some additional benefits:
- You can see the exact storage size of each game, helping you prioritize which ones to delete based on their storage footprint.
- Deleting multiple games at once can save you time, especially if you’re decluttering your PS4 library.
What Happens When You Delete a Game on PS4? (Save Data, Reinstallation, and More)
Here’s what you can expect when you delete a game on PS4:
- The game application is removed from your PS4. You won’t be able to access the game until you reinstall it.
- Your saved game data is typically not deleted. Saved game data is stored in a separate location on your PS4. However, some games may offer the option to delete saved data alongside the game application. We’ll cover how to manage saved data in more detail in the next section.
- You can always reinstall the game later. If you purchased the game digitally from the PlayStation Store, your purchase history will allow you to redownload it at no additional cost.

How to Manage Saved Data on PS4 (Keeping Your Progress)
Saved data is what allows you to pick up right where you left off in your games. Understanding how to manage saved data is crucial when deleting PS4 games, especially if you want to preserve your progress. Here’s a breakdown:
Where is Saved Data Stored on PS4?
Saved game data is stored separately from the game application itself. This means that deleting a game usually won’t erase your progress. Your saved data is typically located in the following PS4 system storage locations:
- System Storage: This is the default location for most saved game data.
- Online Storage (PlayStation Plus required): If you subscribe to PlayStation Plus, you can upload your saved game data to the cloud for safekeeping and access it from any PS4 console where you’re signed in with your PlayStation Network account.
How to Access and Manage Saved Data on PS4:
- Navigate to the Settings menu on your PS4 home screen.
- Scroll down and select “Application Saved Data Management.”
- You’ll now see several options:
- Saved Data in System Storage
- Saved Data in Online Storage (PlayStation Plus required)
- Manage Game-Specific App Data
- Here’s what you can do with each option:
Saved Data in System Storage:
- You can view a list of all saved game data on your PS4. Here, you can:
- Delete specific saved game data for a game you no longer play.
- Copy saved game data to a USB storage device for backup purposes.
Saved Data in Online Storage (PlayStation Plus required):
- This option lets you manage your saved game data uploaded to PlayStation Plus cloud storage (if you’re a subscriber). You can:
- Download saved game data from PlayStation Plus cloud storage to your PS4.
- Upload saved game data from your PS4 to PlayStation Plus cloud storage.
- Manage automatic upload settings for saved game data (if enabled, your PS4 will automatically upload your progress to the cloud).
Manage Game-Specific App Data:
- This option allows you to manage saved data for specific games. Here, you can:
- Upload saved game data to online storage (if PlayStation Plus is available).
- Download saved game data from online storage to your PS4.
- Copy saved game data to a USB storage device.
Important Tips for Managing Saved Data:
- Always back up your important saved game data to a USB storage device or PlayStation Plus cloud storage (if available) before deleting a game.
- Decide which saved games you want to keep before deleting games to avoid accidentally erasing your progress.
- PlayStation Plus offers limited cloud storage, so prioritize uploading saved data for the games you play most frequently.
Tips for Optimizing PS4 Storage (Beyond Just Deleting Games)
Deleting games is a great way to free up space on your PS4, but it’s not the only approach. Here are some additional tips to optimize your PS4 storage and keep your console running smoothly:
- Delete Unused Applications and Demos: Just like games, unused applications and demos can eat up valuable storage space. Review your list of installed apps and demos and remove any you no longer use.
- Manage Your Themes and Wallpapers: While themes and wallpapers can personalize your PS4, they can also contribute to storage usage. Consider using the default theme or deleting any unused themes and wallpapers.
- Clean Up Capture Gallery: Screenshots and video clips captured during gameplay can accumulate over time. Review your Capture Gallery and delete any unwanted captures to free up space.
- Install a Larger Hard Drive (Optional): If you’re a hardcore gamer with a vast library, consider upgrading your PS4’s internal hard drive to a larger capacity model. This will provide you with more breathing room for storing games, applications, and media.
By following these tips and the methods outlined earlier for deleting games and managing saved data, you’ll become a PS4 storage management expert. You’ll have more control over your console’s storage space, ensuring you have enough room for the latest games and keeping your PlayStation experience enjoyable.
Remember, you can always delete games on PS4 whenever you need to free up space for new adventures.



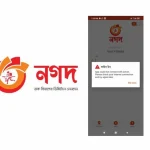
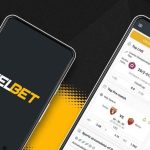
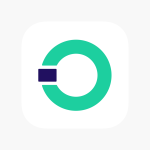


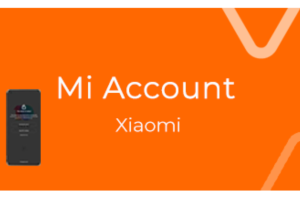

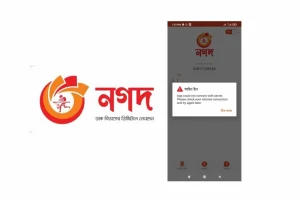





Add Comment