Is your iPhone feeling cluttered with unused apps? Hanging onto apps you no longer need can hog storage space and make your Home Screen overwhelming. But fear not, fellow iPhone users! This guide will equip you with all the knowledge you need to declutter your device and reclaim valuable storage.
Understanding the Benefits of Deleting Unused Apps
Before we dive into the deletion process, let’s explore the advantages of keeping your iPhone app collection streamlined:
- Frees Up Storage Space: Deleting unused apps gives your iPhone more room for essential apps, photos, and videos.
- Improves Performance: A cluttered app collection can affect your iPhone’s performance. Deleting unused apps can lead to smoother operation and faster loading times.
- Enhances Organization: A streamlined Home Screen translates to a more organized and user-friendly experience.
- Reduces Battery Drain: Certain apps can drain your battery life even when not in use. Deleting unused apps can help conserve battery power.
Two Effective Methods for Deleting Apps on iPhone
There are two primary methods for deleting apps on iPhone, each offering a slightly different approach:
Method 1: Deleting Apps from the Home Screen (Jiggle Mode)
- Locate the App You Want to Delete: Find the app you want to remove on your iPhone’s Home Screen or App Library.
- Enter Jiggle Mode: Tap and hold the app icon until all the app icons start wiggling.
- Identify the “X” Icon: A small “X” icon will appear in the top left corner of the app icon that’s jiggling.
- Tap the “X” Icon: This prompts a confirmation message asking, “Delete [App Name]?”
- Confirm Deletion: Tap “Delete App” to permanently remove the app.
Method 2: Deleting Apps from Settings
- Open the Settings App: Tap the Settings icon on your Home Screen.
- Navigate to “General”: Scroll down and tap on “General.”
- Find “iPhone Storage”: Look for “iPhone Storage” or “Storage” and tap on it.
- Identify the App You Want to Delete: Search for the app you want to remove from the list.
- Tap on the App: Select the app to reveal additional information.
- Tap “Delete App”: Confirm deletion by tapping “Delete App.”
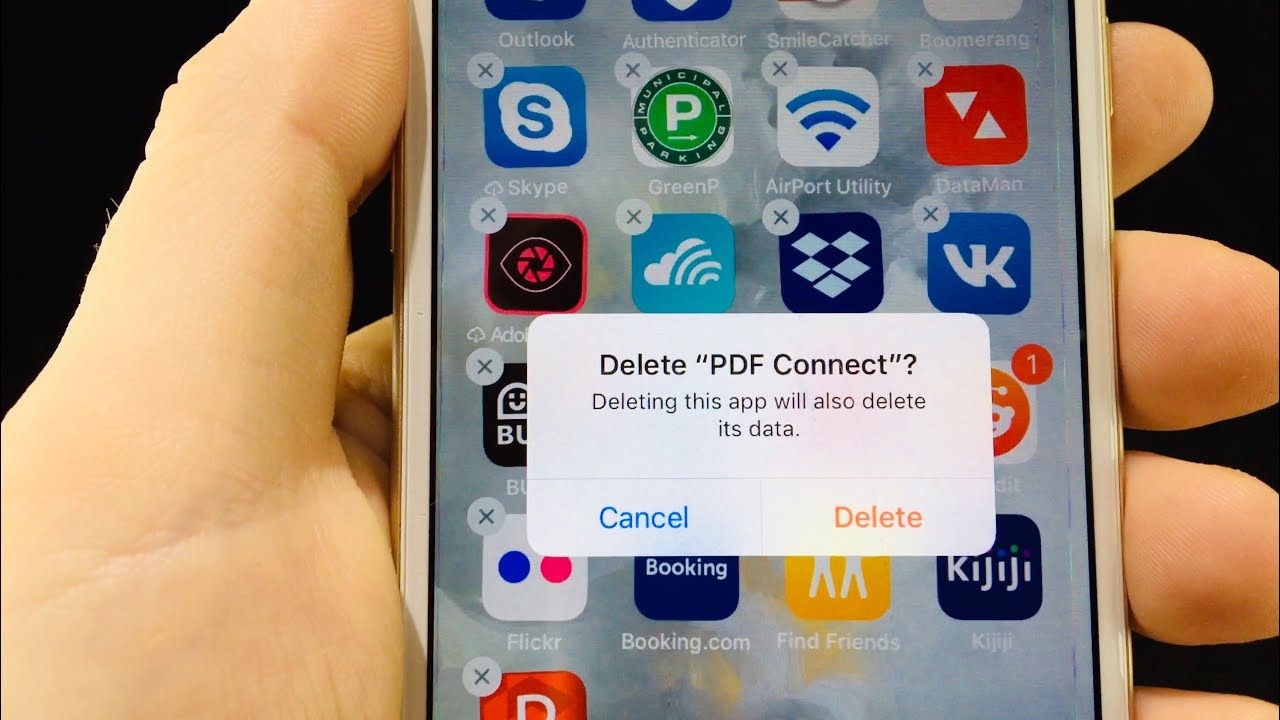
Understanding the “Offload App” Option
When deleting apps through Settings, you might encounter the “Offload App” option alongside “Delete App.” Here’s what this means:
- Offload App: Removes the app while preserving its data. Useful if you might use the app again.
- Delete App: Permanently removes the app and its data.
What Happens to Your Data When You Delete an App?
When you delete an app, the app itself is removed from your iPhone, but what happens to the app’s data?
Advanced Techniques for Organizing and Managing Your Apps
We’ve covered the basics of deleting apps, but what about organizing and managing the apps you keep?
- Categorizing and Organizing Your Apps: Use folders, the App Library, and customized Home Screen layouts.
- Optimizing App Placement for One-Handed Use: Place frequently used apps on the bottom row for easy access.
- Utilizing Search for Speedy App Access: Swipe down to access the search bar for quick app retrieval.
- Taking Advantage of App Shortcuts and Widgets: Long-press app icons for quick actions, and add widgets for instant information.
- Maintaining App Efficiency: Keep apps updated and consider offloading unused ones.
Advanced App Management with Third-Party Tools
Explore third-party app management tools for additional features like usage tracking, backup and restore, and batch app management.
By employing these advanced organization and management techniques, you can transform your iPhone’s app ecosystem into a well-oiled machine, boosting your productivity and enhancing your overall user experience.
So, take control of your iPhone apps and create a system that works best for you!







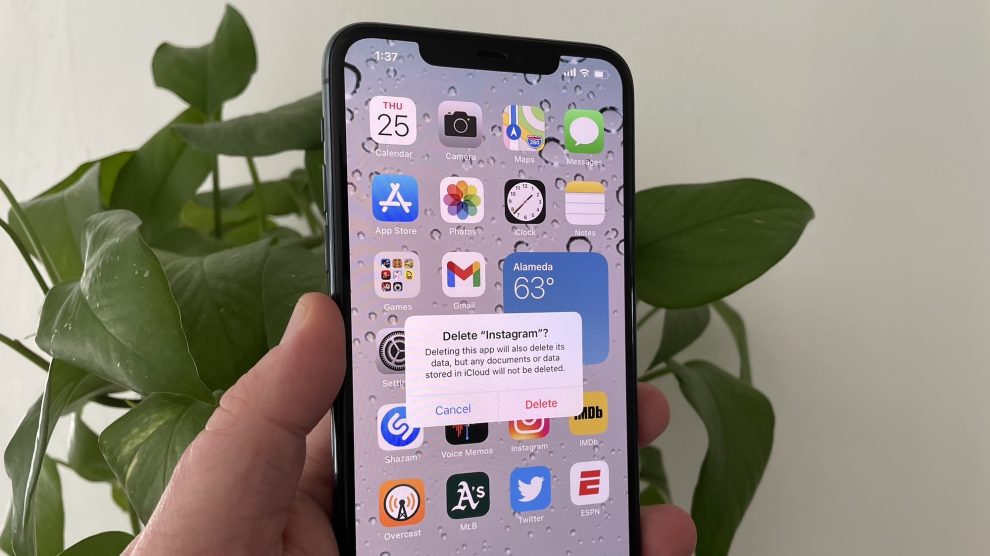








Add Comment