Is your carefully crafted world in 7 Days to Die overrun by hordes? Perhaps your original base design wasn’t quite prepared for large crowds, or maybe you’re just craving a fresh start in a new wilderness. Whatever the reason, this guide will help you understand how to delete a world in 7 Days to Die and start anew in your post-apocalyptic survival adventure.
Do You Really Need to Delete a World?
Before you press the delete button, it’s worth considering a few alternatives:
- Adjust World Difficulty: If the current world feels too challenging, 7 Days to Die allows you to adjust difficulty levels mid-game, letting you tailor the challenge to your skills without starting over.
- Create Alternate Saves: The game supports multiple saves. Why not start a new world while keeping the old one as a “museum of past glories” or as a test environment for strategies?
- Back Up Your World (PC Only): If you’re playing on PC, you might want to back up your world files. This way, you can return to your old world anytime you like, whether to reminisce or to face the apocalypse again with a fresh perspective.
How to Delete a World in 7 Days to Die (All Platforms)
The steps to delete a world vary slightly between PC and console versions. Here’s what you need to do:
For PC Players
- Quit the Game: Ensure that 7 Days to Die is completely closed before you proceed.
- Go to Save Files: Navigate to the folder where your game saves are stored, typically found in
Documents\7 Days To Die\Saveson your PC. - Identify Your World: In the Saves folder, you’ll see different folders named after your worlds. Find the folder of the world you wish to delete.
- Delete the Folder: Right-click on the folder and select “Delete,” or press the “Delete” key on your keyboard after selecting the folder.
For Console Players (PlayStation and Xbox),
- Turn On Your Console: Boot up your PlayStation or Xbox.
- Access Memory Management: Navigate to the memory management settings on your console. This might vary slightly depending on the model of your console.
- Find 7 Days to Die Saves: In the memory management menu, look for your 7 Days to Die save files.
- Select the World to Delete: Find the save file for the world you want to delete and select the delete option provided. Confirm the deletion when prompted.
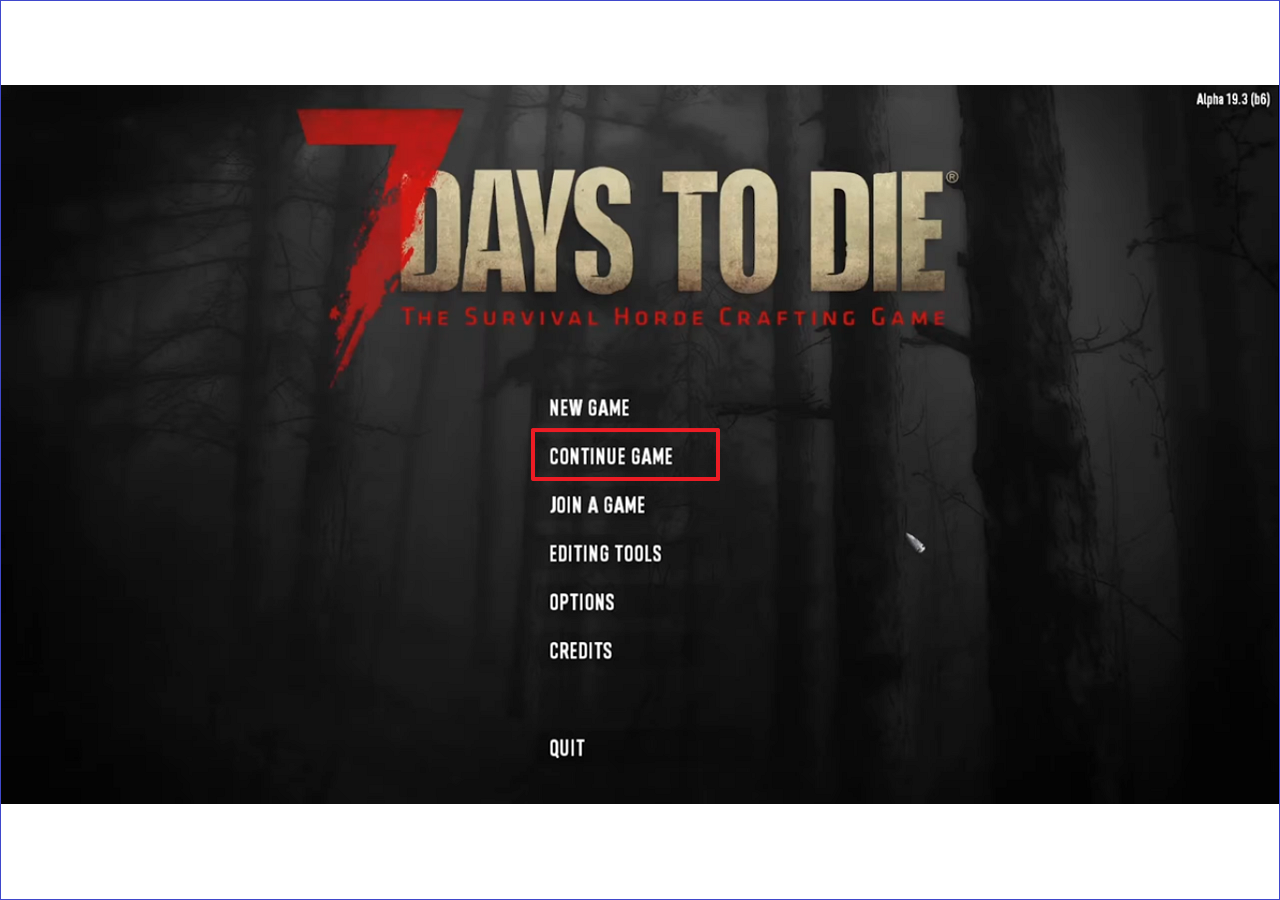
Frequently Asked Questions About Deleting Worlds in 7 Days to Die
Q: Will deleting a world affect my player profile and other saves?
A: Deleting a world will only remove the specific world save file. Your player profile, including experience points, unlocked skills, and inventory, will remain unaffected.
Q: What if I accidentally delete the wrong world?
A: On PC, you might recover the world if it’s still in the Recycle Bin and hasn’t been overwritten by new data. Unfortunately, recovery is not possible on consoles once a world is deleted.
Q: Is there another method to delete a world?
While the above methods are recommended for their simplicity and directness, some players use in-game console commands on PC to delete worlds. However, sticking to the outlined methods is advisable to avoid potential issues.
The Future of World Management in 7 Days to Die
The developers at The Fun Pimps continue to evolve the game, potentially adding features such as:
- In-Game World Deletion: Future updates might include an easier, menu-based option to delete worlds directly within the game.
- World Export/Import: This would allow players to share worlds by exporting and importing them into different games, enhancing collaborative gameplay.
- Cloud Save Integration: Improved cloud saving could make managing and accessing game worlds easier across multiple platforms.
By understanding these tools and options, you can manage your game environments more effectively, ensuring your survival strategy stays as dynamic and engaging as the game itself.







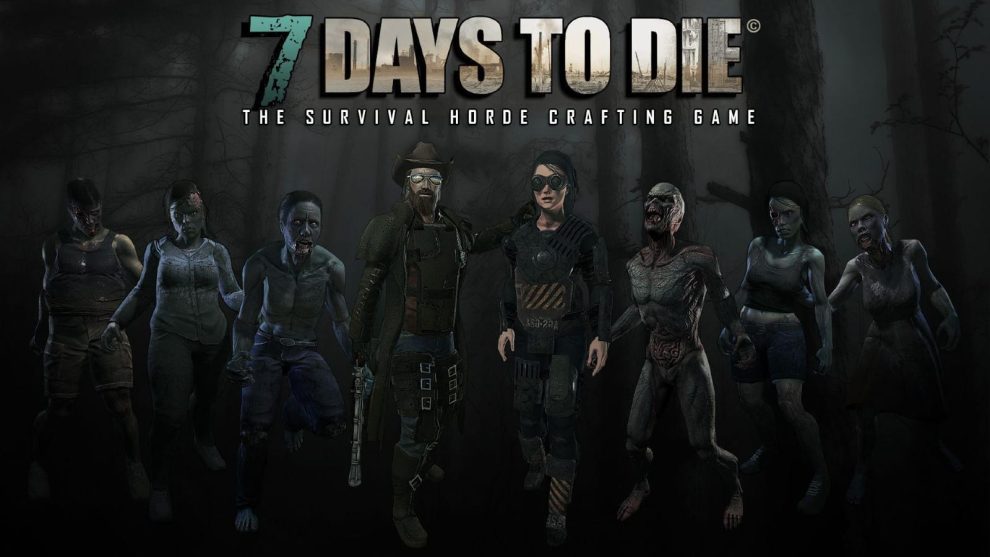








Add Comment