Are you considering removing Qustodio from your devices or your child’s devices? This comprehensive guide will walk you through the step-by-step process of deleting Qustodio, whether it’s on a Windows PC, Mac, Android device, iPhone, or iPad. We’ll also cover how to cancel your premium subscription (if applicable) and ensure a clean uninstall.
But before we dive in, let’s address some essential questions you might have:
What is Qustodio?
Qustodio is a parental control app designed to monitor and manage a child’s online activity. It offers features like screen time limits, website blocking, app filtering, and activity reports.
Why Would You Want to Delete Qustodio?
There are several reasons why you might consider deleting Qustodio:
- Your child might be older and no longer need parental controls.
- You might have found a different parental control app that better suits your needs.
- Perhaps you’re selling a device that has Qustodio installed, and you want to ensure a clean slate for the new owner.
Is Deleting Qustodio Difficult?
Not at all! Removing Qustodio is a straightforward process, and this guide will make it even easier. The steps involved will vary slightly depending on the device you’re using, but we’ll cover them all in detail.
Uninstalling Qustodio: A Device-by-Device Breakdown
How to Delete Qustodio from a Windows PC
- Head to Settings: Navigate to your Windows settings by clicking on the Start Menu and then the gear icon.
- Locate Apps & Features: Within Settings, find the “Apps” or “Apps & features” section.
- Find Qustodio: Look for “Qustodio” in the list of installed applications.
- Initiate Uninstall: Click on “Qustodio” and then select “Uninstall.”
- Provide Credentials: You might be prompted to enter your Qustodio username and password to confirm the uninstallation. Once entered, Qustodio will be removed from your PC.
How to Delete Qustodio from a Mac
- Open Finder: Locate and open the Finder app on your Mac.
- Navigate to Applications: Within Finder, click on “Applications” in the sidebar.
- Drag Qustodio to Trash: Find the “Qustodio” application icon and drag it to the Trash bin located on your dock.
- Empty Trash: To permanently delete Qustodio, right-click on the Trash bin and select “Empty Trash.” You might be prompted for your administrator password.
How to Delete Qustodio from an Android Device or Kindle Fire
- Access the App Drawer: On your Android device or Kindle Fire, open the app drawer where all your installed apps reside.
- Locate Qustodio Kids App: Find the “Qustodio Kids App” icon.
- Open the App: Tap on the Qustodio Kids App icon to launch the application.
- Log In: You’ll need to enter your Qustodio account password to log in within the Kids App.
- Disable Protection: Look for a setting labeled “Disable Protection” and tap on it.
- Initiate Uninstall: Once protection is disabled, you’ll find an option to “Remove Qustodio.” Tap on it to begin the uninstallation process.
- Confirm Removal: A confirmation prompt might appear asking you to confirm the removal of Qustodio. Tap “Remove” again to proceed.
How to Delete Qustodio from an iPhone or iPad
Uninstalling the Qustodio Kids App:
- Launch the Kids App: On your child’s iPhone or iPad, open the “Qustodio Kids App.”
- Log In: Enter your Qustodio account password to log in to the Kids App.
- Disable Protection: Locate the setting labeled “Disable Protection” and tap on it.
- Remove Qustodio: Once protection is disabled, you’ll see an option to “Remove Qustodio.” Tap on it to start the uninstallation process.
- Confirm Removal: A confirmation dialog might appear asking you to confirm the removal of Qustodio. Tap “Remove” again to proceed.
Removing the Qustodio Management Profile (Optional):
Important Note: This step is only necessary if you previously installed a mobile device management (MDM) profile for Qustodio on your child’s iPhone or iPad. If you’re unsure, you can check by following these steps:
- Go to Settings: On your child’s iPhone or iPad, launch the Settings app.
- Navigate to General: Within Settings, scroll down and tap on “General.”
- Look for Device Management: Search for a section labeled “Device Management” or “Profiles & Device Management.” If it’s not there, then you likely never installed an MDM profile for Qustodio, and you can skip this step.
- Identify Qustodio Profile: If the “Device Management” section exists, tap on it. Look for a profile named “Qustodio” or something similar.
If you find a Qustodio MDM profile, here’s how to remove it:
- Tap on the Qustodio Profile: Select the profile labeled “Qustodio” or with a similar name.
- Tap “Remove Management”: Look for an option labeled “Remove Management” or “Delete Profile.” Tap on it.
- Enter Passcode: You’ll likely be prompted to enter your child’s device passcode to confirm the removal of the MDM profile. Enter the passcode and proceed.
- Confirm Removal: A confirmation message might appear asking you to confirm the deletion of the profile. Tap “Delete” or “Remove” to finalize the process.
Additional Tips for Deleting Qustodio Completely
- Restart Your Device: After deleting Qustodio using the methods mentioned above, it’s a good practice to restart your device (PC, Mac, mobile device). This ensures that any residual processes or temporary files associated with Qustodio are cleared completely.
- Check for Leftover Files (Optional): While the uninstallation process should remove most of Qustodio’s files, in rare cases, there might be leftover files in hidden folders. For advanced users, searching for “Qustodio” within hidden folders (the process for which varies depending on your operating system) can help identify and remove any remnants. However, this step is usually unnecessary and not recommended for non-technical users as modifying system files can lead to unintended consequences.

Canceling Your Qustodio Subscription (if applicable)
If you were subscribed to Qustodio’s premium plan, simply deleting the app won’t stop the recurring charges. Here’s how to cancel your subscription depending on how you signed up:
Cancellation via the App Store (for iOS purchases):
- Launch the App Store app on your iPhone or iPad.
- Tap on your profile picture located in the top right corner.
- Select “Subscriptions.”
- Find the “Qustodio” subscription and tap on it.
- Tap “Cancel Subscription” and confirm your choice.
Cancellation via Google Play Store (for Android purchases):
- Open the Google Play Store app on your Android device.
- Tap on your profile picture located in the top right corner.
- Select “Payments & subscriptions” and then “Subscriptions.”
- Find the “Qustodio” subscription and tap on it.
- Tap “Cancel Subscription” and confirm your choice.
Cancellation via Qustodio Website (for subscriptions purchased directly):
- Visit the Qustodio website and log in to your account.
- Navigate to your account settings or billing section.
- Look for a subscription management option and locate your Qustodio plan.
- Find the cancellation option and follow the on-screen instructions to terminate your subscription.
Conclusion: Taking Back Control and Moving Forward
By following the steps outlined above, you should be able to successfully delete Qustodio from your devices and cancel your subscription (if applicable). Remember, the specific steps might differ slightly depending on your operating system and device model, but the core principles remain the same.
Congratulations! You’ve regained control of your digital experience (or your child’s, if that was the goal). Whether you no longer need parental controls or simply wanted to switch to a different solution, this guide has equipped you with the knowledge to delete Qustodio effectively.
Further Considerations:
- If you encountered any difficulties during the uninstallation process, consider reaching out to Qustodio’s customer support for assistance.
- Explore alternative parental control apps if you’re still looking for a monitoring solution.
By following the steps outlined in this guide, you can confidently delete Qustodio and reclaim your digital freedom. Remember, the process may vary slightly depending on your device, but the core principles remain the same. If you encounter any issues, don’t hesitate to seek support from Qustodio’s customer service team. Enjoy your newfound digital autonomy!




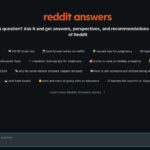




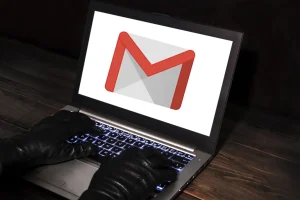
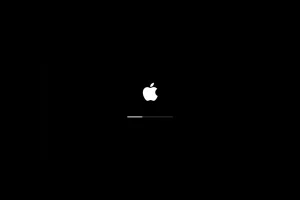





Add Comment