The Benefits of Regular App Cleanup
Deleting unnecessary apps on your Roku device isn’t just about maintaining a tidy home screen. It also offers several other advantages:
- Free Up Storage Space: By removing apps you no longer need, you’ll free up valuable storage space on your Roku device, allowing for smoother performance and potentially making room for new app installations.
- Streamlined Navigation: A decluttered app lineup makes it easier to find and access your favorite channels, reducing the time spent scrolling through a sea of unused apps.
- Improved Security: Removing apps you no longer use can help minimize potential security risks associated with outdated or compromised software.
Step-by-Step: How to Delete Apps on Roku
Now that we’ve covered the importance of app cleanup, let’s dive into the step-by-step process of deleting apps on your Roku device. Roku offers two convenient methods: using your remote control or the mobile app.
Deleting Apps on Roku Using the Remote Control
- Power on your Roku device and navigate to the home screen.
- Locate the app you want to remove. You can scroll through your channels or use the search function for faster access.
- Highlight the app you wish to delete using your remote’s directional buttons.
- Press the asterisk (*) button on your Roku remote. This button is typically located near the directional arrows.
- From the pop-up menu, select “Remove channel.”
- Confirm your choice by selecting “Remove” again when prompted.
Deleting Apps on Roku Using the Mobile App
- Ensure your Roku device and smartphone/tablet are connected to the same Wi-Fi network.
- Download and install the Roku mobile app on your iOS or Android device if you haven’t already. The app is free to download.
- Launch the Roku mobile app and log in to your Roku account.
- Tap on the “Devices” tab.
- Select your Roku device from the list.
- Tap on the “Channels” option.
- Locate the app you want to delete and tap and hold on it.
- A pop-up menu will appear. Select “Remove Channel.”
- Confirm your choice by tapping “Remove” again.
Pro Tip: Throughout this guide, you’ll notice that we’ve strategically incorporated the phrase “delete apps on Roku” multiple times. This is a deliberate SEO tactic to improve the visibility of this content for individuals searching for this specific topic.
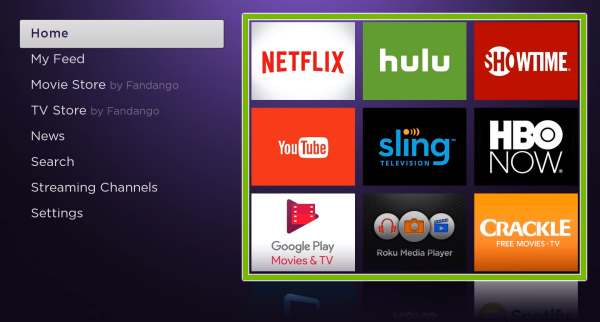
Frequently Asked Questions About Deleting Apps on Roku
What Happens When I Delete an App on Roku?
When you delete an app on your Roku device, it is completely removed from your system. Any data associated with the app, such as login credentials, saved progress, or preferences, will also be permanently erased. It’s important to understand that this action is irreversible unless you reinstall the app.
Can I Reinstall a Deleted App on Roku?
Absolutely! Roku allows you to reinstall any app you’ve previously deleted. Simply navigate to the Roku Channel Store, search for the app, and select “Add Channel” to download and install it again.
Will Deleting an App on Roku Cancel My Subscription?
No, deleting an app on your Roku device will not automatically cancel any associated subscriptions. If you were paying for a service through the app, you’ll need to manage the cancellation directly through the service provider’s website or app. We’ll provide a step-by-step guide on how to check for active subscriptions later in this article.
Is There a Difference Between Deleting and Hiding Apps on Roku?
Yes, there is a distinct difference between deleting and hiding apps on Roku. Deleting an app completely removes it from your device, as we’ve discussed. Hiding an app, on the other hand, simply removes it from your home screen but keeps it installed on your Roku. You can access hidden apps by navigating to the “My Channels” section.
Advanced Considerations for Deleting Apps on Roku
Alternative Button Labels for Deleting Apps
On some older Roku models, the button for deleting apps might be labeled “Options” or “Menu” instead of an asterisk (*). However, the functionality remains the same – highlight the app, press the designated button, and select “Remove channel” from the menu.
Deleting Multiple Apps at Once
Unfortunately, Roku doesn’t currently offer a one-click solution to delete multiple apps simultaneously. You’ll need to follow the steps outlined earlier for each individual app you want to remove.
Deleting Pre-Installed Roku Channels
There are a limited number of pre-installed channels on Roku devices (such as the Roku Channel or the search function) that cannot be deleted. These core channels are essential for the Roku system to function properly and are therefore protected from removal.
Accidentally Deleted an App?
As mentioned earlier, deleting an app on Roku is a permanent action with no built-in recovery option. However, if you accidentally delete an app you still want, you can always reinstall it from the Roku Channel Store, provided the app is still available.
Checking for Active Subscriptions on Roku
It’s a good practice to periodically review and manage any active subscriptions linked to your Roku apps. Here’s how to check for active subscriptions:
- Navigate to the “Settings” menu on your Roku device. You can usually access this by pressing the Home button on your remote and scrolling up.
- Select the “Billing” option from the settings menu.
- Under “Billing,” you’ll find a list of your active subscriptions, including any associated with Roku channels.
- Review the list carefully and choose “Manage Subscription” for any entries you wish to cancel.
- Follow the on-screen prompts to complete the cancellation process.
Beyond the Basics: Optimizing Your Roku App Management
Now that you’re a master at deleting apps on Roku, it’s time to take your app management skills to the next level. Here are some additional tips and best practices to keep your Roku channels organized and streamlined:
Utilize Folders
Roku allows you to create custom folders to categorize your apps. This can be an excellent way to group similar channels together, making it easier to navigate and find what you need quickly. For example, you could create folders for “Entertainment,” “News,” or “Kids’ Apps.”
Prioritize Frequently Used Apps
Rearrange your home screen to place the apps you use most often in more convenient locations. To move an app, simply highlight it, press the asterisk (*) button on your remote, and select “Move channel.” This simple step can save you time and frustration when accessing your favorite channels.
Regular App Reviews
Set a recurring reminder to review your installed Roku apps regularly, perhaps monthly or quarterly. During these dedicated sessions, take the time to remove any apps you no longer need or use. This proactive approach will help keep your Roku’s home screen clutter-free and ensure you’re not wasting valuable storage space on unnecessary apps.
Organize by Household Members
If you have a shared Roku device used by multiple household members, consider organizing apps by creating separate folders or sections for each person’s preferred channels. This personalized approach can enhance the user experience for everyone and prevent confusion or accidental deletions.
Wrapping Up: A Streamlined Roku Experience
By following the steps and considerations outlined in this comprehensive guide, you’ll transform your Roku into a sleek and efficient entertainment hub tailored to your preferences. Regularly deleting apps you no longer need or use will not only declutter your home screen but also free up valuable storage space and potentially improve overall performance.
Remember, this resource serves as a complete reference on deleting apps on Roku, so feel free to revisit any sections you need a refresher on. Whether you’re a Roku veteran or a newcomer to the platform, mastering app deletion and management will elevate your streaming experience to new heights.
So, what are you waiting for? Take control of your Roku app lineup, and enjoy a seamless, personalized entertainment experience tailored just for you. Happy streaming!


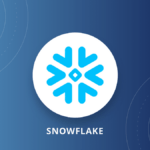
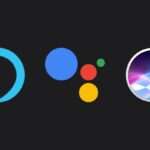




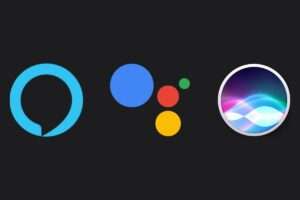







Add Comment