Discord servers are fantastic for fostering online communities. They provide a platform for gamers, artists, bookworms, and everyone in between to connect, share ideas, and have fun. But what happens when your server fizzles out, or you simply don’t need it anymore? Here’s how to delete your Discord server, with clear instructions and everything you need to know before hitting the eject button.
This guide will walk you through the process of deleting your Discord server, answering common questions like:
- Can I recover a deleted server? (Spoiler alert: not really)
- What happens to my server data? (Consider it gone forever)
- Are there any alternatives to deleting? (We’ll explore some!)
By the end of this article, you’ll be a pro at server deletion (or, more importantly, know how to avoid accidentally deleting your thriving community!).
But first, a word of caution: Deleting a Discord server is a permanent action. Once you confirm the deletion, there’s no going back. Discord won’t magically restore your server from the digital graveyard. So, make absolutely sure you want to nuke the place before proceeding.
Alright, ready to delete your Discord server? Let’s get down to business!
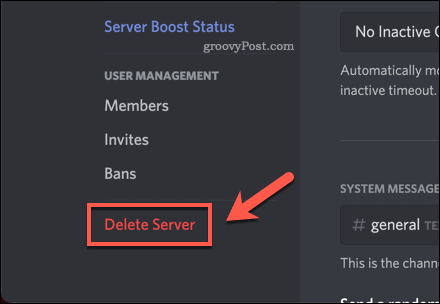
How to Delete Your Discord Server on Desktop
- Target Acquired: Navigate to the Discord server you want to delete.
- Unleash the Drop-Down Menu: Click the down arrow next to the server name (on the left-hand side of the Discord window).
- Server Settings: In the menu that appears, select “Server Settings.”
- Scroll Down to Doom: On the left-hand sidebar of the server settings page, scroll all the way down until you see a section titled “Danger Zone.” That doesn’t sound promising, does it?
- Delete Server: Click the red button labeled “Delete Server.” Yes, it really is red.
- Confirm with Caution: A pop-up window will appear, asking you to type the exact name of your server. This is a final confirmation step to ensure you’re not deleting something by mistake.
- The Final Act: Once you’ve typed the server name, click the button labeled “Delete Server.”
Congratulations (or maybe condolences?), your Discord server has been deleted!
How to Delete Your Discord Server on Mobile
- Target Acquired: Open the Discord app and navigate to the server you want to delete.
- Tap the Three Dots: Locate the three horizontal dots next to the server name (on the top left corner of the screen).
- Settings Await: Tap on those three dots to access a menu. Select “Settings” from the menu that appears.
- Server Settings Depth: On the settings page, you’ll see another set of three dots in the top right corner. Tap those to reveal another menu. Select “Server Settings” from this menu.
- Beware the Red Button: Just like on desktop, scroll down until you find the ominous “Danger Zone” section. Tap the red button labeled “Delete Server.”
- Confirm and Delete: A confirmation prompt will ask you to verify your decision. Once again, you’ll need to type the exact name of your server.
- The Server Formerly Known As… Once you’ve confirmed the server name, tap “Delete” to permanently delete your server.
Important Notes:
- Two-Factor Authentication (2FA) Might Intervene: If you have 2FA enabled on your Discord account, you might be prompted to enter your 2FA code before the server is deleted. This is an extra layer of security to prevent accidental deletion.
- It’s Gone. Forever: Remember, deleting a Discord server is permanent. There’s no way to recover it after the deed is done.
Alternatives to Deleting Your Discord Server
Before you hit the delete button, consider these alternatives:
- Take a Break: Maybe your server isn’t dead, just a little quiet. If activity has slowed down, you can take a break from managing the server. Let your members know you’re stepping away for a while, but the server remains open.
Now you’re equipped with the knowledge to delete your Discord server if you need to, but remember to tread carefully in the digital realm!







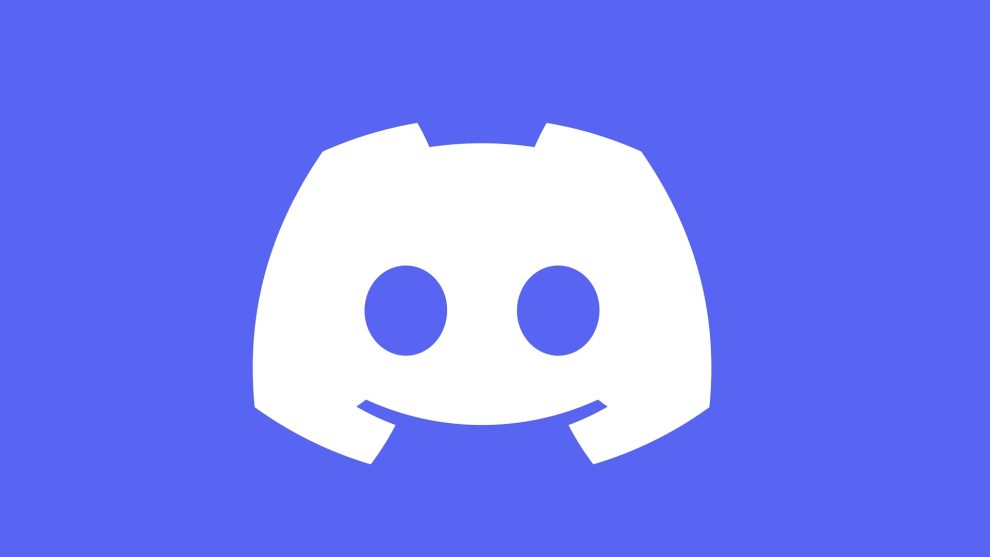








Add Comment