Cramming photos, videos, and documents into your iCloud storage can feel like trying to fit a square peg in a round hole. But before you resign yourself to the dreaded “Storage Almost Full” notification, there’s a solution: deleting your iCloud storage. However, it’s crucial to understand what this entails and explore alternative approaches before hitting the delete button.
What Exactly is iCloud Storage?
Think of iCloud storage as your digital attic, meticulously storing your iPhone and iPad backups, photos, videos, documents, emails, and app data. This online storage space keeps your data accessible from any device connected to your Apple ID, promoting seamless syncing across iPhones, iPads, and Macs.
Why Consider Deleting Your iCloud Storage?
While iCloud storage offers undeniable convenience, several reasons might prompt you to consider deleting it:
- Storage Crunch: The free 5GB tier offered by Apple can fill up quickly, especially with high-resolution photos and videos. Deleting iCloud storage frees up space for essential data you use more frequently.
- Switching Ecosystems: Moving from iPhone to Android or vice versa often necessitates seeking alternative cloud storage solutions compatible with your new device.
- Privacy Matters: If data privacy is a top priority, deleting your iCloud storage offers a sense of control by removing your information from Apple’s servers.
Important Considerations Before Deleting Your iCloud Storage
While deleting your iCloud storage might seem like a quick fix, there are some crucial things to keep in mind:
- Back Up, Back Up, and Back Up Again!: Ensure you have a comprehensive backup of everything you want to save before proceeding.
- Signing Out of iCloud Across All Devices: To avoid any inconvenience, meticulously sign out of iCloud on every iPhone, iPad, Mac, and Apple Watch before proceeding.
- Deactivating iMessage: Deactivating iMessage is crucial to avoid issues receiving text messages if you plan on switching to a non-Apple phone after deleting your iCloud storage.
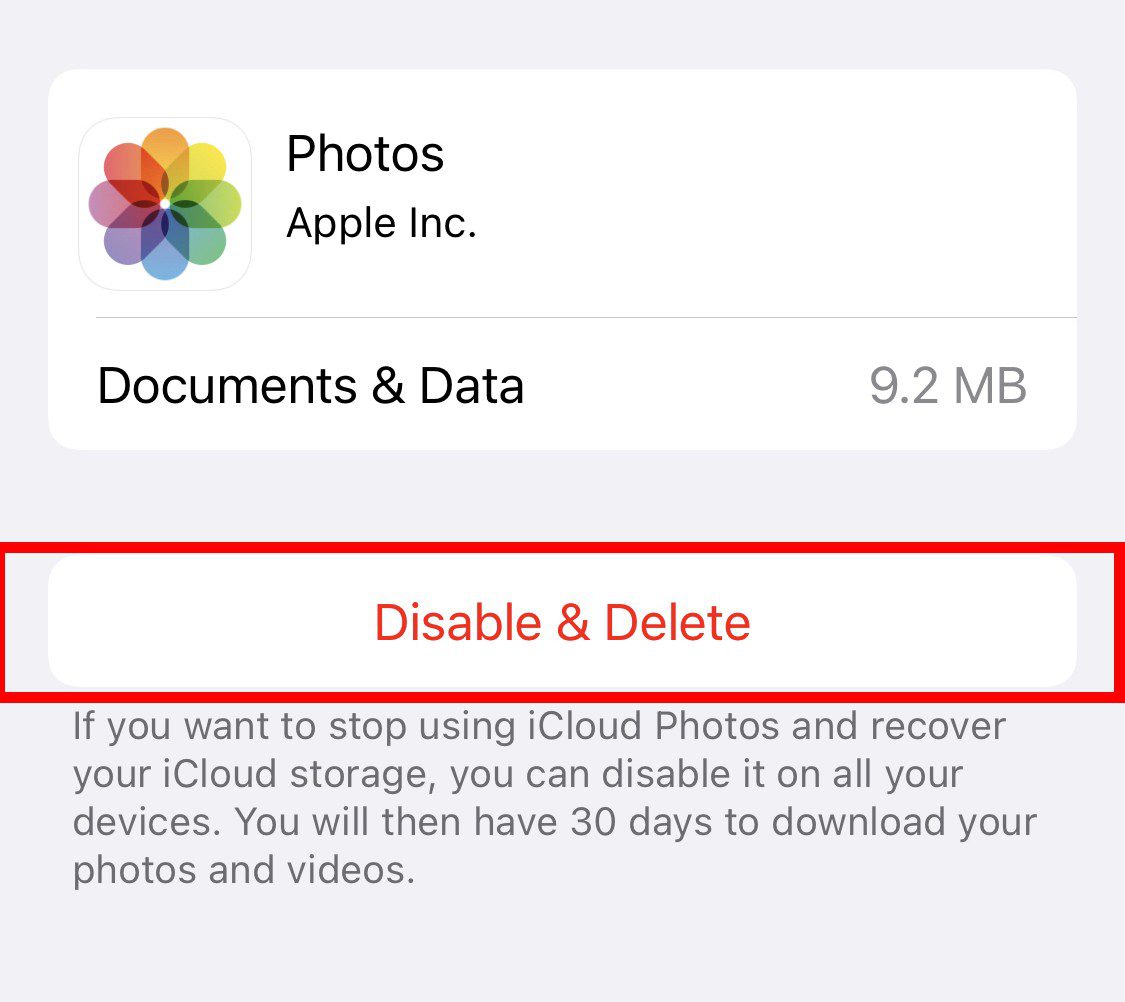
Freeing Up Space Without Saying Goodbye: Alternatives to Deleting Your iCloud Storage
Before hitting the delete button, consider these alternative strategies to free up space in your iCloud storage:
- Declutter Your Photo Library: Review your photo library and remove unwanted pictures or videos. Utilize iCloud Photos optimization to store lower-resolution versions on your device while keeping full-resolution copies in the cloud.
- Manage Your Backups: Consider deleting old, outdated backups you no longer require. Apple allows you to manage your backups and selectively delete specific device backups.
- Offload Unused Apps: Review your app list and remove any apps you haven’t used in a while to free up space in both your iCloud storage and your device’s internal storage.
- Embrace Selective Syncing: Disable iCloud syncing for non-essential apps to significantly reduce your storage usage.
The Nitty-Gritty: How to Delete Your iCloud Storage (if that’s still the plan!)
If, after exploring alternative solutions, you’ve decided to delete your iCloud storage, here’s a step-by-step guide:
- Navigate to Your Settings: On your iPhone or iPad, head to the Settings app.
- Tap on Your Apple ID: At the top of the Settings menu, tap on your Apple ID.
- Select iCloud: Scroll down and tap on “iCloud.”
- Manage Your Storage: Under the Storage section, tap on “Manage Storage.”
- Choose Your Storage Category: Select the category you want to manage.
- Delete Unwanted Data (within the chosen category): Delete unnecessary data within the selected category.
- Repeat for Other Categories (if applicable): Return to the “Manage Storage” screen and repeat the process for each category.
- Remember, Deleting is Permanent: Once you delete data from your iCloud storage, it’s gone forever.
Beyond Deletion: The Aftermath of Deleting Your iCloud Storage
- Losing Access to Stored Data: You’ll no longer have access to the data you deleted from your iCloud storage.
- Potential Syncing Issues: If you were using iCloud to sync data across devices, explore alternative syncing solutions or manage data transfers manually.
- Deactivating Find My iPhone: Deleting your iCloud storage will also disable this functionality.
Life After iCloud Storage: Exploring Alternatives
If you’ve decided to delete your iCloud storage, consider alternative cloud storage solutions such as Google Drive, Dropbox, or Microsoft OneDrive.
The Final Word: To Delete or Not to Delete?
The decision to delete your iCloud storage is a personal one. By carefully weighing the pros and cons, exploring alternative storage solutions, and implementing a comprehensive backup plan, you can make an informed choice that best suits your digital needs. Whether you choose to free up space within your iCloud storage or embark on a journey with a new cloud storage provider, this comprehensive guide equips you with the knowledge to make the best decision for your data management.
















Add Comment