Staring at the same wallpaper day in and day out can get monotonous. Whether it’s a picture that’s lost its charm or a pre-installed image you never loved, a quick refresh is all it takes to breathe new life into your iPhone. But how to delete iPhone wallpaper? Fear not, fellow aesthetes! This guide will walk you through the process in simple steps, ensuring your lock screen reflects your current vibe.
Understanding Where Your Wallpaper Lives
Before we get to the deletion process, it’s helpful to understand where your iPhone stores wallpapers. There are two main locations:
- Pre-installed wallpapers: These come bundled with your iPhone and are readily available for selection.
- Custom wallpapers: These are photos or images you’ve downloaded or taken yourself and set as your wallpaper.
Knowing the source of your wallpaper will guide you through the appropriate deletion method.
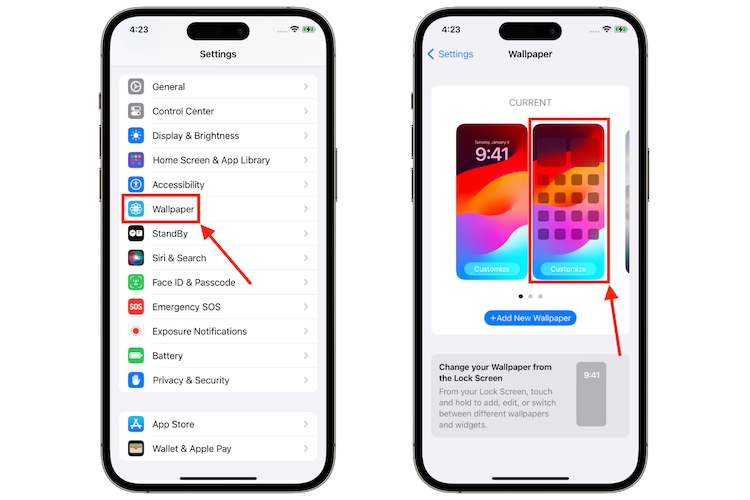
How to Delete iPhone Wallpaper: A Step-by-Step Guide
The process for deleting iPhone wallpaper is refreshingly simple and applies to most iPhone models. Here’s how to do it:
- Lock your iPhone: Press the side button (newer iPhones) or the top button (older models) to lock your screen.
- Long-press the Lock Screen: Don’t just tap! A long press activates the wallpaper selection menu.
- Navigate through your wallpaper options: Swipe left or right to browse through pre-installed and custom wallpapers.
- Identify the wallpaper you want to delete: Locate the wallpaper you’re ready to say goodbye to.
- Swipe Up to Reveal the Delete Option: A subtle swipe upwards on the chosen wallpaper will reveal a row of icons at the bottom of the screen. Look for the trash can icon.
- Tap the Trash Can Icon: This initiates the deletion process.
- Confirm Deletion (Optional): Depending on your iPhone model and iOS version, you might see a confirmation pop-up asking you to confirm the deletion. Tap “Delete This Wallpaper” to permanently remove it.
Congratulations! You’ve successfully deleted your iPhone wallpaper. Now it’s time to explore the exciting world of new possibilities!
How to Delete iPhone Wallpaper on Specific iPhone Models
While the general steps remain consistent, there might be slight variations depending on your iPhone model. Here’s a quick breakdown for some popular models:
- iPhone with Face ID (iPhone X and later): Follow the steps mentioned above. Face ID will automatically recognize you during the long press, allowing access to the wallpaper selection menu.
- iPhone with Touch ID (iPhone 8 Plus and earlier): After the long press, you might need to enter your passcode to unlock the wallpaper selection menu. The rest of the deletion process remains the same.
What Happens to Deleted Wallpapers?
Once you delete an iPhone wallpaper, it’s gone for good. It won’t be lurking in a hidden folder or retrievable from the trash. This applies to both pre-installed and custom wallpapers.
Choosing a New Wallpaper: Inspiration for Your Lock Screen
Now that you know how to delete iPhone wallpaper, it’s time to find the perfect replacement! Here are some tips to spark your creativity:
- Match your style: Choose a wallpaper that reflects your personality.
- Consider functionality: Opt for a wallpaper that minimizes distractions if you use your phone for work or productivity.
- Rotate your wallpapers: Keep things fresh by switching between different wallpapers depending on your mood or the season.
- Explore online resources: There are countless websites and apps offering free and premium iPhone wallpapers.
Remember, how to delete iPhone wallpaper is just the first step! With a little exploration and these advanced techniques, you can transform your iPhone’s look and feel, expressing your personality and maximizing your enjoyment of your device. So, unleash your creativity and have fun personalizing your iPhone wallpapers!


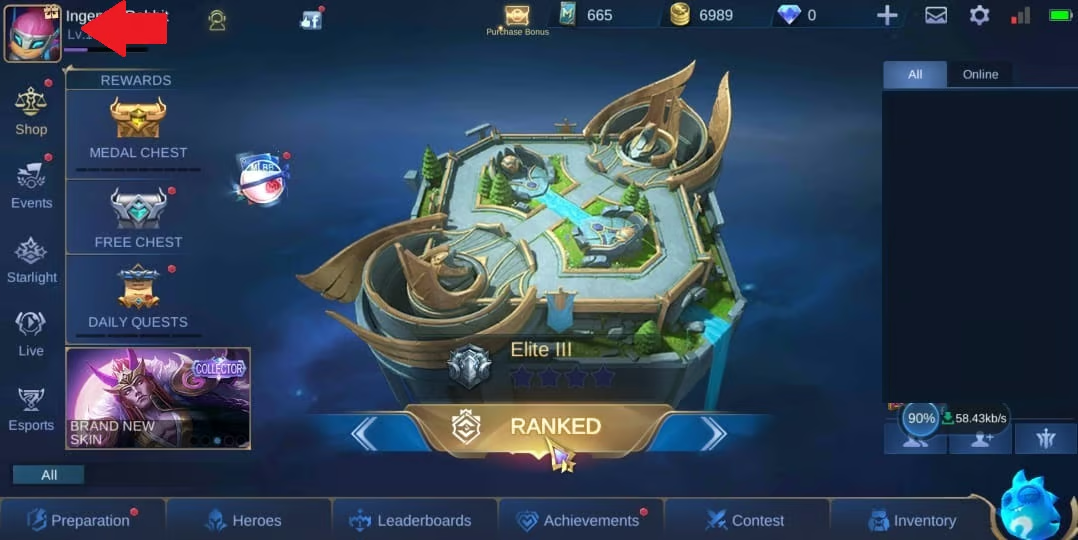








Add Comment