Understanding the Outlook Folder Deletion Process
Before we dive into the step-by-step instructions for deleting Outlook folders, it’s crucial to grasp the underlying concepts. Deleting an Outlook folder is different from simply deleting individual emails. When you delete a folder in Outlook, all the emails it contains are also removed. However, it’s important to note that this deletion process doesn’t result in permanent erasure.
The Outlook Recycle Bin: Your Safety Net
Instead of permanently deleting the folder and its contents, Outlook moves the deleted folders to a hidden location called the “Deleted Items” folder. This serves as a safety net, allowing you to restore the folder and its emails if you accidentally delete something important.
Deleted Folders and Mailbox Storage
A common concern when deleting Outlook folders is whether they will continue to occupy valuable mailbox storage space. Fortunately, this is not the case. Deleted folders and their contents do not count towards your mailbox storage quota until you permanently empty the “Deleted Items” folder.
Retention Periods for Deleted Folders
The duration that deleted folders remain in the “Deleted Items” folder can vary depending on the type of Outlook account you have:
- Personal Outlook.com Accounts: Deleted folders and their contents remain in the “Deleted Items” folder for 30 days. After this timeframe, they are permanently erased.
- Outlook for Business Accounts: The retention period for deleted folders and emails in Outlook for Business accounts can be customized by the organization’s IT administrators. It’s always a good practice to check with your IT department if you’re unsure about the specific deletion policy for your business Outlook account.
Deleting Outlook Folders Across Different Platforms
The process of deleting Outlook folders is remarkably similar across various platforms, including the desktop app, web application, and mobile app. Let’s explore the step-by-step instructions for each:
Deleting Outlook Folders on the Desktop App (Windows or Mac)
- Launch Outlook: Locate the Outlook icon on your desktop or in your Applications folder (Mac) and double-click to open the program.
- Navigate to Your Folders: In the left-hand navigation pane of the Outlook window, you’ll see a list of your email folders. Locate the folder you want to delete.
- Right-Click and Delete: Right-click on the folder you want to remove. A context menu will appear. Select “Delete Folder” from the menu.
- Confirm Deletion (Optional): Outlook might display a confirmation window asking you to confirm the deletion. Click “Yes” to proceed with deleting the folder. This will send the folder, along with all its contents, to the “Deleted Items” folder.

Deleting Outlook Folders in the Web App (Outlook.com)
- Sign in to Outlook.com: Open a web browser and visit https://www.microsoft.com/en-us/microsoft-365/outlook/email-and-calendar-software-microsoft-outlook. Log in using your Microsoft account credentials.
- Access Your Folders: Once logged in, you’ll see a list of your email folders in the left-hand navigation pane. Locate the folder you want to delete.
- Select and Delete: Click on the folder you want to remove to select it. Right-click on the selected folder and choose “Delete folder” from the context menu.
- Confirm Deletion (Optional): A confirmation pop-up might appear. Click “OK” to confirm and delete the folder. This will move the folder and its contents to the “Deleted Items” folder.
Deleting Outlook Folders in the Mobile App (Android or iOS)
- Open the Outlook Mobile App: Locate the Outlook app icon on your mobile device and tap to launch the app.
- Find Your Folders: Within the Outlook mobile app, tap on the “Folders” icon. This will display a list of your email folders.
- Select and Delete: Locate the folder you want to delete and tap on it to open it. Once the folder is open, tap on the three dots menu in the top right corner of the screen. From the menu, select “Delete folder.”
- Confirm Deletion (Optional): A confirmation prompt might appear asking you to confirm the deletion. Tap “Delete” to confirm and delete the folder. This will send the folder and its contents to the “Deleted Items” folder.
Deleting Subfolders Within Outlook Folders
The deletion process outlined above applies not only to deleting main folders but also to deleting subfolders within your Outlook folder hierarchy. Here’s how to handle subfolders:
- Navigate to the Parent Folder: In the left-hand navigation pane of your Outlook application (desktop or web app) or within the “Folders” section of the mobile app, locate the main folder that contains the subfolder you want to delete. Click or tap on the parent folder to expand it and reveal its subfolders.
- Identify the Subfolder: Within the expanded parent folder, find the subfolder you want to remove.
- Right-Click or Tap and Hold: Right-click on the subfolder you want to delete (desktop/web app) or tap and hold on the subfolder (mobile app).
- Select “Delete Folder”: From the context menu that appears, choose “Delete Folder.”
- Confirm Deletion (Optional): A confirmation window might pop up asking you to verify the deletion. Click “Yes” (desktop/web app) or “Delete” (mobile app) to confirm and delete the subfolder. This will send the subfolder and all its contents to the “Deleted Items” folder.
Managing Your Outlook “Deleted Items” Folder
While deleting Outlook folders doesn’t result in immediate erasure, it’s important to remember that they’re not truly gone until you empty the “Deleted Items” folder. Let’s explore how to manage this folder, including restoring and permanently deleting folders.
Accessing the “Deleted Items” Folder
- Desktop App: In the left-hand navigation pane of your Outlook desktop app, locate the “Deleted Items” folder. It might be located under a section labeled “Other” or directly visible in the list, depending on your Outlook version.
- Web App: In the left-hand navigation pane of the Outlook web app, locate the “Deleted Items” folder.
- Mobile App: Within the Outlook mobile app, tap on the “Folders” icon. In the list of folders, locate “Deleted Items” and tap on it to access it.
Restoring Deleted Folders
Once you’ve accessed the “Deleted Items” folder, you’ll see a list of all your deleted folders and emails. Locate the folder you want to restore. Right-click on the folder (desktop/web app) or tap and hold on the folder (mobile app). Select “Move” from the context menu. A list of your Outlook folders will appear. Choose the original location where you want to restore the folder, and it will be moved back from the “Deleted Items” folder.
Permanently Deleting Folders
If you’re certain you no longer need a deleted folder, you can permanently delete it from the “Deleted Items” folder. In the list of deleted items, select the folder you want to erase permanently. Right-click on the folder (desktop/web app) or tap and hold on the folder (mobile app). From the context menu, choose “Delete permanently.” Important Note: Once you confirm this action, there’s no way to recover the permanently deleted folder or its contents.
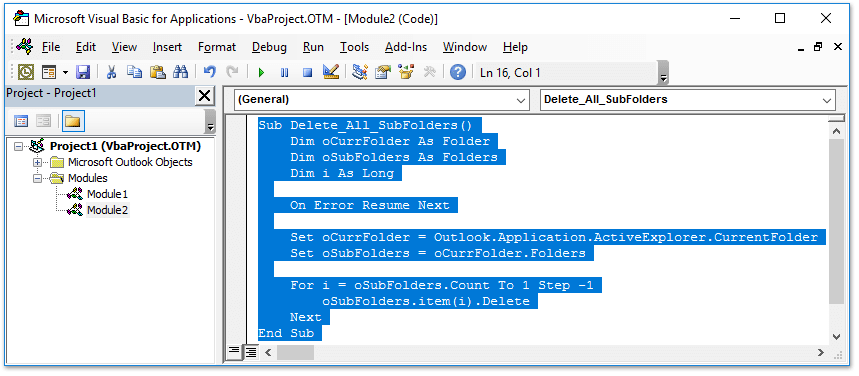
Advanced Considerations: Emptying the “Deleted Items” Folder All at Once
While you can permanently delete folders one by one, there’s also a way to empty the entire “Deleted Items” folder in one go. Here’s how to do it:
Emptying the “Deleted Items” Folder in the Desktop App
- Access “Deleted Items”: In the left-hand navigation pane of your Outlook desktop app, locate and right-click on the “Deleted Items” folder.
- Empty the Folder: From the context menu, select “Empty Folder.” A confirmation window might appear. Click “Yes” to permanently delete all the contents of the “Deleted Items” folder.
Emptying the “Deleted Items” Folder in the Web App
- Access “Deleted Items”: In the Outlook web app, navigate to the “Deleted Items” folder in the left-hand navigation pane.
- Empty the Folder: At the top of the “Deleted Items” folder list, you’ll see an option labeled “Empty folder.” Click on this button to permanently delete all the contents of the folder. Important Note: A confirmation pop-up might appear. Click “OK” to confirm the deletion.
Note: The Outlook mobile app currently does not offer a way to empty the “Deleted Items” folder entirely in one go. You’ll need to delete folders and emails individually from the mobile app.
Keeping Your Outlook Organized: Additional Tips and Best Practices
Now that you’ve mastered the art of deleting Outlook folders, here are some additional tips to keep your inbox and folder structure streamlined and efficient:
Utilize Meaningful Folder Names
As you create folders, choose clear and descriptive names that accurately reflect the type of emails they contain. This will make it easier for you to find specific emails later and avoid confusion.
Develop a Filing System
Establish a consistent filing system for your Outlook folders. This could involve categorizing emails by project, client, topic, or any other system that works best for you. Having a structure in place will streamline your email organization and save you time searching for specific messages.
Employ Subfolders Strategically
Don’t be afraid to create subfolders within your main folders to further organize your emails. This can be particularly helpful for managing large volumes of emails related to a specific project or client.
Leverage Search Functionality
While a well-organized folder structure is essential, Outlook’s powerful search functionality can also be a valuable asset. Utilize keywords, dates, sender names, or other criteria to quickly locate specific emails within your inbox or folders.
Schedule Regular Cleanup Sessions
Dedicate some time periodically to review your Outlook folders and delete outdated or unnecessary emails. This will help prevent clutter buildup and ensure your inbox remains manageable.
Unsubscribe from Unwanted Emails
Many emails you receive are likely from mailing lists or subscriptions you no longer engage with. Take the time to unsubscribe from unwanted emails to reduce the amount of clutter accumulating in your inbox.
Consider Archiving Old Emails
For emails you need to keep for reference but don’t require regular access, explore archive options offered by Outlook. Archiving older emails can free up valuable storage space in your inbox while still maintaining accessibility if needed.
Advanced Techniques for Power Users: Automating Folder Management
If you’re an Outlook power user and manage a high volume of emails, consider exploring automation options to streamline folder management:
Utilize Rules and Automatic Actions
Outlook allows you to create rules based on specific criteria, such as sender address, keywords in the subject line, or attachment presence. These rules can then trigger automatic actions, such as moving emails to designated folders upon arrival.
Leverage Third-Party Add-Ins
The Microsoft marketplace offers various third-party add-ins for Outlook that can enhance folder management functionalities. These add-ins might provide features like automatic folder cleanup, advanced sorting options, or integration with other productivity tools. It’s crucial to research and choose add-ins from reputable developers to ensure compatibility and security.
The Future of Email Management: Potential Advancements in Outlook
The landscape of email management is constantly evolving, and Outlook is at the forefront of innovation. Here’s a glimpse into some potential future advancements:
Enhanced Search Capabilities
We can expect Outlook’s search functionality to become even more intelligent and intuitive. Imagine using natural language queries or voice commands to locate specific emails with greater accuracy and efficiency.
AI-Powered Organization
Artificial intelligence (AI) has the potential to revolutionize email organization. Imagine AI-powered features that automatically categorize emails, suggest folder structures, or even predict which emails require your immediate attention.
Integration with Advanced Collaboration Tools
The future might see even deeper integration between Outlook and other collaboration tools. This could involve seamless task management, real-time document co-editing, or streamlined communication channels within Outlook itself.
Focus on Security and Privacy
As email continues to play a vital role in communication, security and privacy will remain paramount. We can expect Outlook to continue implementing robust security measures to protect user data and combat spam and phishing attempts.
Conclusion: Mastering Your Outlook Workspace
By understanding how to delete Outlook folders effectively, implementing organizational strategies, and staying informed about potential future developments, you can transform your Outlook experience. Remember, a well-organized and clutter-free inbox translates to a more productive and efficient workflow, empowering you to take control of your email communication and achieve more!
















Add Comment