Whether you’re experiencing performance issues, want a fresh start, or are selling your device, a clean install of Windows 10 can rejuvenate your PC. This guide will walk you through the process, highlighting two methods: using the built-in “Reset this PC” feature and creating a bootable installation media.
Before You Begin:
- Back up your important data! This process will erase all files and programs from your C drive.
- Gather your Windows 10 product key if you didn’t link it to your Microsoft account.
- Download drivers for your specific hardware in case Windows doesn’t automatically install them.
Method 1: Reset This PC (Built-in Feature)
- Open Settings: Click the Start menu and select “Settings” (gear icon).
- Navigate to Update & Security.
- Click on “Recovery.”
- Under “Reset this PC,” choose “Get started.”
- Select “Remove everything” for a clean install.
- Choose “Local reinstall” or “Cloud download” based on your preference. Local reinstall uses files from your PC, while Cloud download fetches fresh files from Microsoft.
- Choose whether to keep personal files or remove them all.
- Review the summary and click “Reset” to begin the process.
Method 2: Bootable Installation Media (USB Drive)
- Download the Media Creation Tool from Microsoft’s website.
- Create a bootable USB drive using the tool. You’ll need a USB drive with at least 8GB of space.
- Boot your PC from the USB drive. Change your boot order in BIOS settings if necessary.
- Follow the on-screen instructions during the installation process. Enter your product key when prompted.
Additional Tips:
- Format the C drive during the installation process for a truly clean slate.
- Connect to the internet after installation to download and install essential drivers and updates.
- Reinstall your desired programs and restore your backed-up data.
Remember:
- Choose the method that best suits your needs and technical comfort level.
- Be patient, as the installation process can take some time.
- Enjoy the performance boost and fresh start with your clean Windows 10 installation!
Bonus:
Consider using third-party disk wiping tools for advanced data erasing needs. Remember that even after formatting, data recovery might be possible in some cases.
I hope this comprehensive guide empowers you to successfully perform a clean install of Windows 10. If you have any further questions or require more specific assistance, feel free to ask!


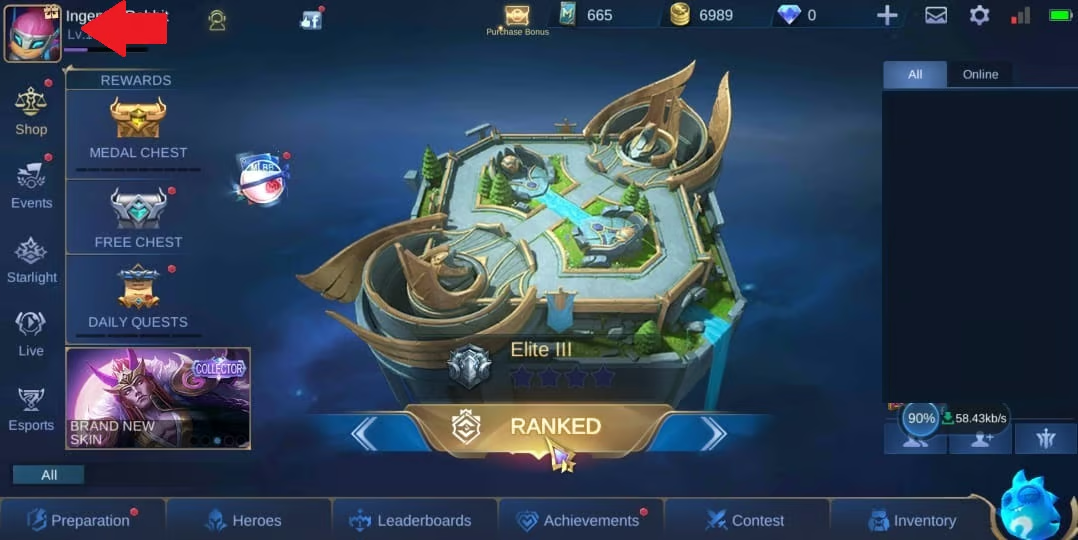








Add Comment