Wi-Fi connectivity is essential for modern computing, and macOS users often rely on it for internet access and network-based tasks. However, Wi-Fi issues can arise, leading to frustrating experiences. This comprehensive guide will explore common macOS Wi-Fi problems and provide effective troubleshooting steps to resolve them.
Common Wi-Fi Issues on macOS
Before diving into solutions, it’s essential to pinpoint the exact nature of your Wi-Fi problem. Are you unable to connect at all? Is the connection slow or unstable? Do you experience frequent disconnections?
- Slow Connection Speeds: If you’re experiencing slow internet speeds, it could be due to factors like network congestion, interference, or outdated hardware.
- Frequent Disconnections: Intermittent disconnections can be caused by various factors, including weak Wi-Fi signals, interference, or software conflicts.
- Inability to Connect: If your Mac cannot connect to a Wi-Fi network at all, there might be issues with your network settings, hardware, or the Wi-Fi network itself.
Troubleshooting Steps
- Restart Your Mac and Router: Often, a simple restart can resolve temporary network issues.
- Check Wi-Fi Signal Strength: Ensure your Mac is within range of your Wi-Fi router and that the signal strength is strong.
- Update Wi-Fi Drivers: Outdated Wi-Fi drivers can cause connectivity problems. Check for updates from your Mac’s manufacturer or the Wi-Fi adapter’s manufacturer.
- Check Network Settings: Verify that your Wi-Fi network settings are correct and that you’re entering the correct password.
- Disable VPN or Proxy: If you’re using a VPN or proxy, temporarily disable it to see if it’s causing issues.
- Scan for Interference: Other wireless devices, like microwaves or cordless phones, can interfere with Wi-Fi signals. Try moving your router or Mac to a different location.
- Reset Network Settings: If you’ve made recent changes to your network settings, try resetting them to their default values.
- Use a Wired Connection: Temporarily connect your Mac to your router using an Ethernet cable to isolate Wi-Fi-related issues.
- Check for Software Conflicts: Some third-party apps or extensions can interfere with Wi-Fi connectivity. Try disabling them temporarily to see if the issue resolves.
- Update macOS: Ensure your macOS is up-to-date with the latest patches and updates, as they often include bug fixes and security improvements.
Advanced Troubleshooting
- Check DNS Settings: If you’re having trouble resolving website addresses, check your DNS settings and consider using a public DNS server like Google DNS or OpenDNS.
- Analyze Network Traffic: Use network monitoring tools to analyze network traffic and identify any issues.
- Check Router Settings: Access your router’s web interface and review its settings to ensure it’s configured correctly.
Hardware-Related Issues
- Wi-Fi Adapter: If your Wi-Fi adapter is faulty, you may need to replace it.
- Router Issues: A faulty router can also cause Wi-Fi connectivity problems. Consider replacing your router if it’s old or malfunctioning.
Additional Tips
- Secure Your Wi-Fi Network: Use a strong password and enable WPA3 encryption to protect your network from unauthorized access.
- Avoid Interference: Keep your Wi-Fi router away from other electronic devices that might interfere with the signal.
- Consider a Wi-Fi Extender: If you have a large home or office, a Wi-Fi extender can help improve coverage in dead zones.
Wi-Fi connectivity issues can be frustrating, but by following these troubleshooting steps, you can often resolve the problem and restore your internet connection. If you continue to experience difficulties, consulting a network technician or contacting your internet service provider may be necessary.







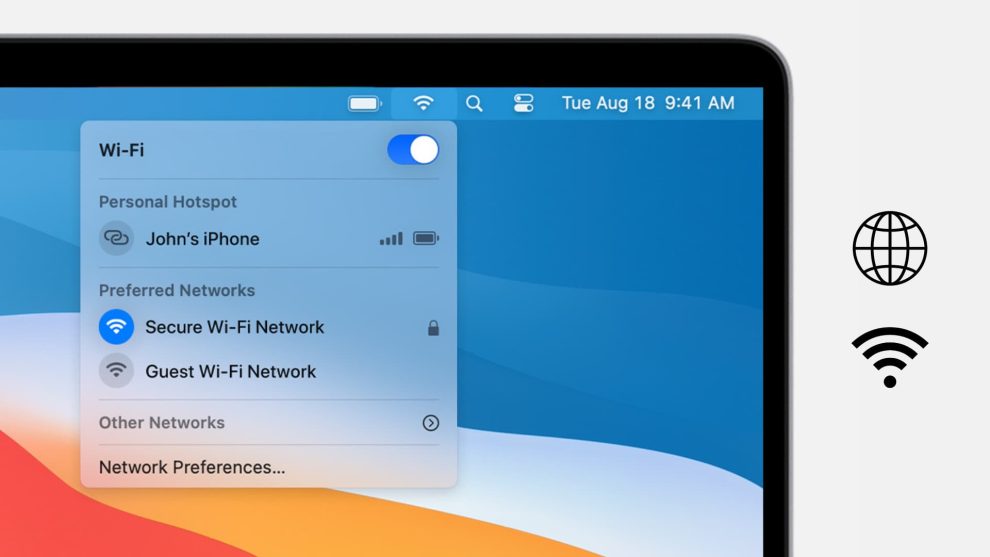








Add Comment