Spilled virtual blood across countless battlefields? Conquered digital landscapes but left a trail of save files in your wake? If your Xbox cloud storage is overflowing with forgotten adventures, deleting old saves is a great way to declutter your digital footprint. But before you hit that delete button, there are a few things to consider. This comprehensive guide will walk you through everything you need to know about how to delete cloud saves on Xbox, ensuring you make informed decisions about your digital legacy.
So Long, Saved Games? Understanding What Deleting Xbox Cloud Saves Means
Before diving in, it’s crucial to understand the implications of deleting your Xbox cloud saves. Here’s a breakdown of what you need to know:
- Gone for Good: Deleting your Xbox cloud saves is permanent. Once you remove them, your progress in those games will be erased from Microsoft servers. There’s no way to recover them later.
- The Silver Lining (Optional): While your cloud saves are lost upon deletion, Microsoft offers an option to download your Xbox Live history. This includes information like games played, Gamerscore, and achievements earned. It might not be the same as your saved progress, but it can be a fun keepsake of your Xbox gaming journey.
Preserving Memories (Optional): Downloading Your Xbox Live History Before Deletion
If you’d like to hold onto some memories of your Xbox adventures, you can download your Xbox Live history before proceeding with deletion. Here’s how to do it:
- Boot Up Your Xbox One/Series S/X: Grab your controller and turn on your Xbox console. You’ll need to be signed in to your Microsoft account for this step.
- Head Over to Your Profile: On the Xbox dashboard, navigate to your profile using your controller’s directional pad.
- Access System Settings: Press the “X” button on your controller to select your profile. Then, navigate to the “Settings” tab located at the top of the screen and press “A” again.
- Download Your Gaming History: Within the Settings menu, locate the “Account” section and select it. Here, you should find an option titled “Download Gamertag and Profile” or something similar. Select this option and follow the on-screen prompts to initiate the download process. Microsoft will send you an email notification once your gaming history is ready to download (typically within 24-48 hours).
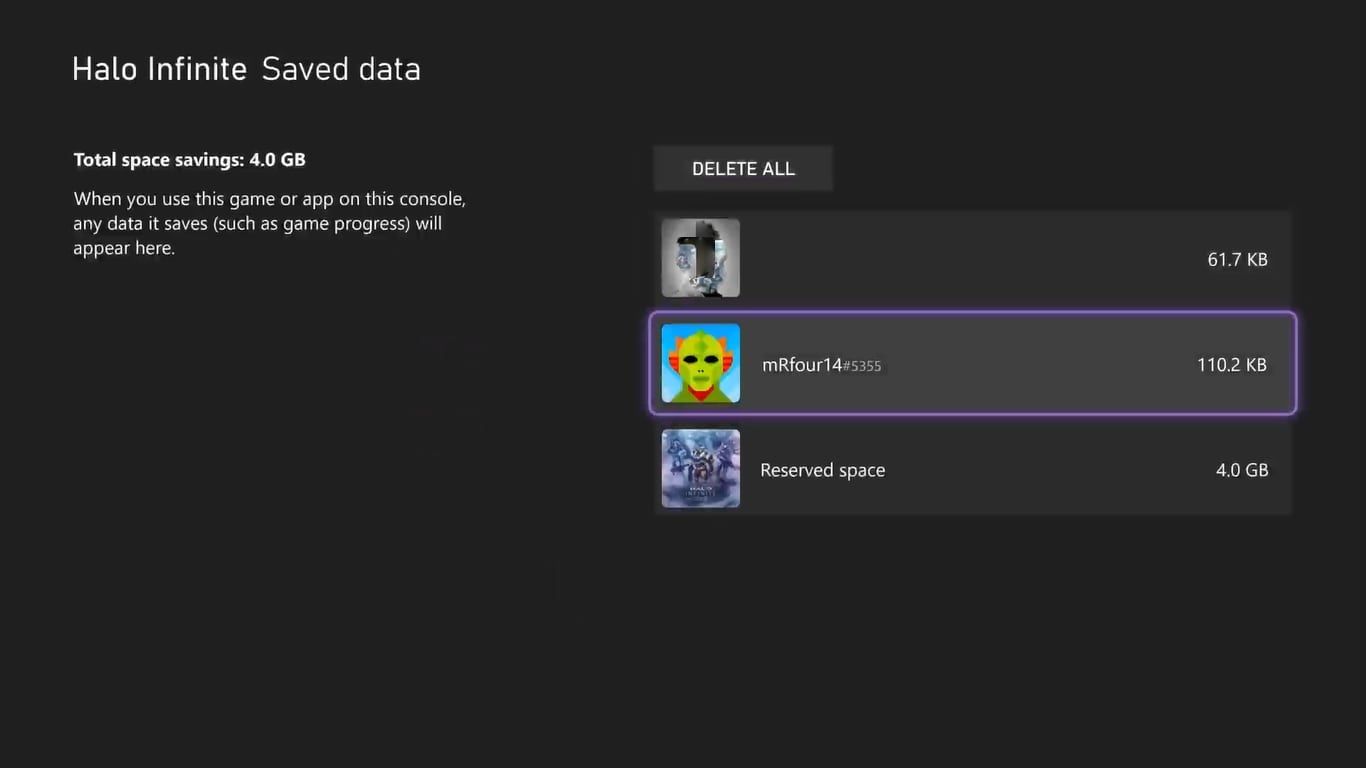
Alright, Let’s Delete Those Cloud Saves! A Step-by-Step Guide for Deleting Xbox Cloud Saves
Now that you’ve (optionally) downloaded your gaming history, it’s time to delete your Xbox cloud saves. Here’s a detailed breakdown of the process, applicable to both Xbox One and Xbox Series S/X consoles:
- Power Up Your Xbox: Turn on your Xbox console and sign in to your Microsoft account.
- Navigate to “My Games & Apps”: From the Xbox home screen, scroll down to the “My Games & Apps” section and press “A” on your controller to select it.
- Find the Game with the Save You Want to Delete: Within “My Games & Apps,” you’ll see a list of your installed and owned games. Locate the game for which you want to delete the cloud save.
- Highlight the Game and Press “Menu”: Once you’ve found the game, use your controller’s directional pad to highlight it. Then, press the “Menu” button (the button with three horizontal lines) on your controller.
- Access “Manage game & add-ons”: A menu will pop up with various options for the selected game. Choose “Manage game & add-ons” from this menu.
- Locate “Saved Data”: Within the “Manage game & add-ons” menu, you’ll see several categories like “Installation” and “Updates.” Look for the category titled “Saved Data” and select it.
Choosing Your Deletion Fate: Two Options for Deleting Xbox Cloud Saves
Here’s where you get to decide the extent of your deletion:
- Delete from Console Only: This option removes the saved game data from your Xbox console’s local storage. However, your cloud save for that game will remain intact on Microsoft servers.
- Delete Everywhere: This option offers a complete wipeout. It deletes the saved game data from both your Xbox console’s local storage and the Xbox cloud storage. This is the option you want to choose if you’re permanently done with that game’s progress.
Important Considerations and Frequently Asked Questions (FAQs) About Deleting Xbox Cloud Saves
Can I delete Xbox cloud saves through the Xbox app?
Currently, deleting Xbox cloud saves directly through the Xbox app on mobile or PC is not available. You’ll need to access your cloud saves through your Xbox console itself following the steps mentioned earlier.
What happens to my achievements if I delete my cloud save?
Thankfully, deleting your cloud save won’t erase your unlocked achievements for that game. Achievements are tied to your Xbox Live account and remain unaffected by individual save file deletions.
Will I lose access to downloadable content (DLC) if I delete my cloud save?
No, deleting your cloud save won’t remove your access to any downloaded content (DLC) you purchased for the game. DLC ownership is linked to your account, not your save data.
I accidentally deleted my cloud save! Is there a way to get it back?
Unfortunately, deleting your Xbox cloud save is permanent. As mentioned before, there’s no way to recover lost saves after deletion. This is why it’s crucial to be certain about your decision before proceeding.
What if I want to sell my Xbox console? Should I delete my cloud saves?
If you’re planning to sell your Xbox console, deleting your cloud saves is a recommended step. It ensures your personal gaming progress and data are erased from the console before it reaches a new owner. Remember to choose the “Delete Everywhere” option for a complete cloud save wipeout.
Alternatives to Deleting Xbox Cloud Saves: Consider Your Options
If you’re not quite ready to say a permanent goodbye to your Xbox cloud saves, here are a few alternatives to consider:
- Sync Saves to the Cloud: If you’re playing a game on both your Xbox console and another device (like a PC), syncing your saves to the cloud ensures your progress is always up-to-date across all platforms. This way, you can pick up your game right where you left off, regardless of the device you’re using.
- Utilize External Storage: For Xbox One users, consider investing in an external hard drive. This allows you to transfer save data from your console’s internal storage to the external drive, freeing up space without deleting your cloud saves. However, this option isn’t available for Xbox Series S/X consoles due to their reliance on faster internal storage.
- Start a New Game Save: Perhaps you just want a fresh start within the same game. Many titles allow you to create multiple save files. This way, you can experiment with different approaches or difficulty levels without affecting your existing progress.
Conclusion: Clearing Out the Cloud or Preserving Memories? The Choice is Yours
The decision to delete your Xbox cloud saves is a personal one. Whether you’re a completionist clearing out finished games or simply seeking to streamline your cloud storage, this guide has equipped you with the knowledge and steps to navigate the deletion process effectively.
Remember, there’s no shame in revisiting old saves or starting anew. By following these steps, you can manage your Xbox cloud storage with confidence, ensuring a clean digital space that reflects your current gaming interests.
So, take control of your gaming footprint. Delete those cloud saves cluttering your storage, or explore alternative options to keep your cherished memories intact. The choice is yours, and the path to an organized gaming experience is now within reach.
















Add Comment