Ever downloaded a file on your Mac, only to realize it’s a digital dud? Maybe it’s an outdated installer, a movie you’ve already watched, or a file you simply don’t need anymore. Regardless of the reason, a cluttered Downloads folder can quickly eat up precious storage space and slow down your system. But fear not, fellow Mac user! This guide will be your one-stop shop for learning how to delete downloads on Mac.
We’ll explore various methods for download deletion, answer frequently asked questions, and ensure you become a pro at keeping your Downloads folder clean and organized. Here are some burning questions we’ll address throughout this journey:
- Where are downloaded files stored on Mac? (We’ll reveal the secret location!)
- How can I delete downloads on Mac quickly? (Keyboard shortcuts to the rescue!)
- What are some safe ways to delete multiple downloads? (Bulk deletion done right!)
- Are there alternatives to deleting downloads? (We’ll explore some space-saving options!)
By the end of this article, you’ll be a download-deletion ninja, wielding the power to clear out your Downloads folder with efficiency and confidence.
Finding the Download Den: Where Downloads Hide on Mac
Before we delve into deletion strategies, let’s locate the battlefield: the Downloads folder. By default, all downloaded files on your Mac are stored in this folder. Here’s how to find it:
- Open a Finder window. The Finder is your gateway to all files and folders on your Mac. It’s usually located in the Dock at the bottom of your screen.
- Look for the sidebar on the left. This sidebar displays various locations on your Mac.
- Navigate to the “Downloads” folder. You’ll likely find it under the “Favorites” section or directly listed in the sidebar.
Now that you’ve identified the enemy (unwanted downloads!), let’s explore your deletion options.
Swift Deletion: How to Delete Downloads on Mac Quickly
For those times you need to eliminate a single download fast, here’s a quick and easy way to delete downloads on Mac:
- Open the Downloads folder using the method described earlier.
- Locate the download you want to delete.
- Drag the download file to the Trash located in your Dock.
- Empty the Trash. This permanently deletes the download.
Pro Tip: Need to delete a download with lightning speed? Right-click on the download file and select “Move to Trash” from the context menu. This achieves the same result in a single click!

Batch Blast: Deleting Multiple Downloads on Mac
For those facing a mountain of unwanted downloads, fear not! Here’s how to delete multiple downloads on Mac efficiently:
Method 1: Command the Selection
- Open the Downloads folder.
- Hold down the Command key (⌘) on your keyboard.
- Click on each download you want to delete. Holding down Command allows you to select multiple files.
- Once you’ve selected all the unwanted downloads, drag them to the Trash.
- Empty the Trash to permanently delete the downloads.
Method 2: The Select-All Shortcut
- Open the Downloads folder.
- Press Command + A (⌘ + A) on your keyboard. This handy shortcut selects all files in the current folder, including downloads.
- Drag all the selected downloads to the Trash.
- Empty the Trash to complete the deletion.
Method 3: The “Clean Up” Option (macOS Mojave and Earlier)
- Open the Downloads folder.
- Go to the menu bar located at the top of your screen.
- Click on “File.”
- Select “Clean Up” from the dropdown menu. (Note: This option might not be available in newer versions of macOS.)
- A confirmation window will appear, asking you if you want to move all the items in the Downloads folder to the Trash. Click “Move Items” to confirm.
- Empty the Trash to permanently delete the downloads.
Important Note: Before using the “Clean Up” option, be sure you haven’t downloaded any important files recently that you still need. This method deletes everything in the Downloads folder at once.










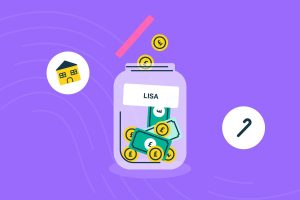





Add Comment