Removing unwanted pages from PDF documents can streamline your information, making your documents cleaner and more professional. Whether it’s redundant information, unnecessary images, or outdated content, this guide provides a deep dive into the various methods for efficiently removing pages from PDFs across different platforms.
Determining the Best Method for Your Needs
Choosing the right tool for deleting pages from PDFs depends on several factors that can affect the outcome and ease of the process:
- Document Complexity: Simple documents can be easily modified with basic tools, while more complex PDFs with layered graphics or embedded fonts may require robust software like Adobe Acrobat Pro.
- User Skill Level: Your familiarity with PDF editing tools can also guide your choice. Novice users may prefer straightforward, user-friendly interfaces, whereas professionals might opt for feature-rich applications.
- Accessibility: Consider whether you need to perform this task on the go, which might necessitate a mobile app, or if you have access to a desktop environment.
- Data Security: For sensitive documents, the security features of the tool will be paramount. Desktop applications might be preferable over online tools due to increased control over data security.
Understanding these factors will help you choose the most effective method for managing your PDFs, ensuring both efficiency and document integrity.
Using Adobe Acrobat Pro for Comprehensive PDF Management
Adobe Acrobat Pro is widely regarded as the industry standard for PDF editing. Here’s how to leverage its capabilities for deleting pages:
- Opening the Document: Launch Adobe Acrobat Pro and open the PDF file from which you want to delete pages.
- Using the Organize Pages Tool: Access this feature from the right pane to see all your pages in thumbnail form.
- Selecting Pages: Click on the thumbnails of the pages you wish to delete, using Ctrl or Command key for multiple selections.
- Executing Deletion: Right-click on a selected thumbnail and choose ‘Delete’ from the context menu, then confirm your action.
- Saving the Document: Save your PDF to apply the changes permanently. Consider using ‘Save As’ to create a backup of the original file.
This method is ideal for users who need extensive editing capabilities beyond just removing pages.
Editing PDFs with Preview on Mac
Preview provides a fast and integrated solution for Mac users to manage PDF documents:
- Opening Files: Double-click your PDF file to open it in Preview. This should be the default PDF viewer on macOS.
- Activating Thumbnails: Show the thumbnail view to easily navigate through the document.
- Selecting and Deleting Pages: Click on the page you want to remove and press the delete key. For multiple selections, hold down the Command key.
- Saving Changes: Use ‘Export’ or ‘Save As’ to save the modified document, keeping a copy of the original file intact.

Preview is best suited for quick edits without the need for additional software installation.
Utilizing Online Tools for Quick Edits
Online PDF editors like Smallpdf, PDF2Go, and Soda PDF can be particularly useful for users without access to professional software:
- Choosing a Tool: Select a trusted online PDF editor that meets your security and functionality needs.
- Uploading Documents: Most tools offer a simple drag-and-drop interface or a file selection dialog to upload your PDF.
- Deleting Pages: After uploading, use the editor’s page management features to select and delete unnecessary pages.
- Downloading the Edited PDF: Once the pages are deleted, download the updated file to your device or directly to cloud storage.
This method is excellent for users needing quick modifications from different devices or locations.
Mobile Apps for On-the-Go Editing
Mobile PDF editors are handy for making changes directly from your smartphone or tablet:
- App Selection: Choose a mobile PDF editor like Adobe Acrobat Reader or Xodo, and download it from your app store.
- Opening the PDF: Open the PDF within the app, often through a file manager or cloud storage service.
- Page Deletion: Navigate to the edit or organize pages mode, select the unwanted pages, and confirm their deletion.
- Saving the File: Ensure you save the updated PDF to retain the changes, possibly backing up the original document elsewhere.
This method is perfect for users who need to edit documents while away from their desktop environment.
Advanced PDF Editing Techniques
Beyond simple page deletion, advanced techniques can enhance your PDF handling capabilities:
- Page Replacement and Insertion: Some tools allow for the insertion of new pages or replacement of existing ones, which is useful for document updates.
- Extracting Pages: Extracting specific pages to form a new document can be useful for sharing or specific presentations.
- Adding Security Features: Consider adding encryption or password protection to secure sensitive information in your edited PDFs.
- Comprehensive Layout Adjustments: Advanced tools like Adobe Acrobat Pro provide features to adjust text, add annotations, and rearrange elements within the page for a more polished look.







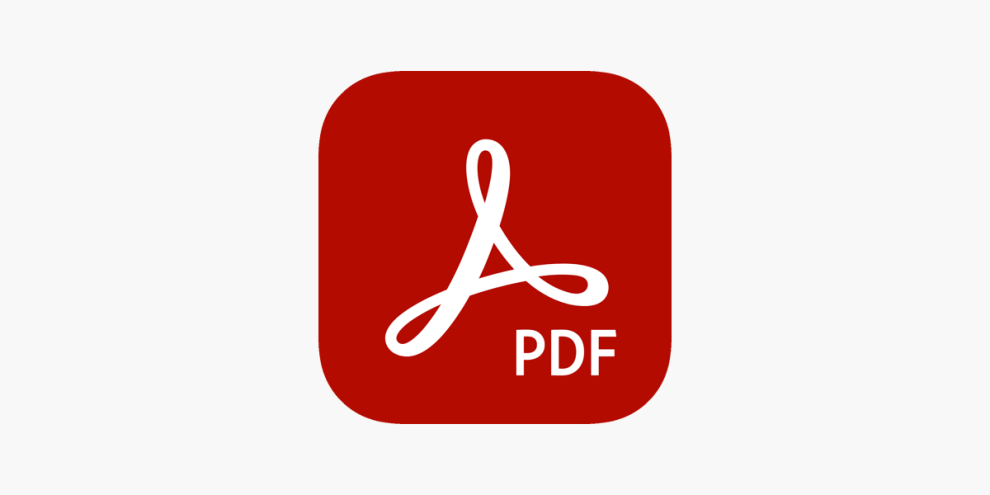

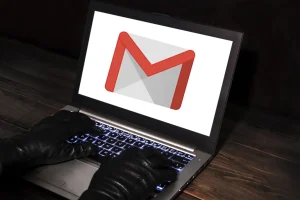
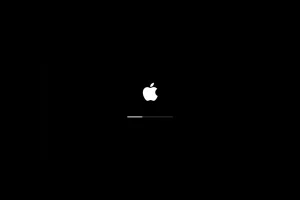





Add Comment