Whether it’s a recently concluded meeting or an old brainstorming session, managing digital clutter is essential. This guide will take you through the steps to delete Zoom recordings from both desktop and mobile devices, and explore management alternatives to maintain a tidy digital space.
Should I Delete My Zoom Recording?
Consider these factors before you decide to delete a Zoom recording:
- Meeting Purpose: If the recording has served its intended purpose, deleting it can help free up storage space.
- Confidentiality: For recordings that contain sensitive information, secure deletion is advisable after necessary information has been disseminated.
- Long-Term Reference: If there might be a need to revisit the recording, consider alternatives to deletion such as downloading or cloud storage.
Understanding Local vs. Cloud Recordings in Zoom
Knowing the type of recording you have is crucial before proceeding with deletion:
- Local Recordings: Stored directly on your device, these recordings give you full control over their location and management.
- Cloud Recordings: Stored on Zoom’s servers, these are accessible via the Zoom web portal and require different steps to manage and delete.
How to Delete Local Zoom Recordings
Follow these steps to delete a local recording from your desktop:
- Locate the recording in your designated folder, typically the Downloads folder.
- Find the file named by the date and time of the meeting.
- Right-click on the file and select “Delete.”
- Empty your computer’s Trash or Recycle Bin to permanently remove the file.
Deleting Local Recordings on Mobile Devices
The deletion process varies by operating system on mobile devices:
- Android: Use the File Manager to locate and delete the recording from your Downloads folder or other saved location.
- iOS: iOS does not allow direct deletion of Zoom recordings from the device. Transfer the file to a computer to delete it there.
Deleting Cloud Recordings on Zoom
To delete a recording stored on Zoom’s cloud, follow these steps:
- Log in to the Zoom web portal.
- Navigate to the “Recordings” section.
- Locate the desired recording, click the three dots for more options, and select “Delete.”
- Confirm the deletion to permanently remove the recording from cloud storage.
Important Note: Recovering Deleted Recordings is Not Possible
Once a recording is deleted, whether locally or from the cloud, it cannot be recovered. Ensure that you no longer need the recording before proceeding with deletion.

Alternatives to Deleting Zoom Recordings: Managing Your Recordings Effectively
Instead of deleting, consider these alternatives to manage your recordings more effectively:
- Download and Local Storage: Download and store recordings in a designated folder on
your computer for offline access and control. - Cloud Storage Integration: Use Zoom’s integration with cloud storage services like Dropbox or Google Drive to automatically save recordings externally, freeing up local space.
- Cloud Recording Management Features: Leverage Zoom’s management features to adjust sharing permissions, add passwords, set expiration dates, and edit automatic transcriptions for enhanced security and convenience.
Finding the Right Balance: Choosing Between Deletion and Management
Deciding whether to delete or manage your Zoom recordings depends on your specific needs:
- Delete: If the recording has served its immediate purpose and you require space or security, deletion is straightforward.
- Download and Local Storage: For important recordings that you may need to reference without relying on internet access or Zoom’s cloud.
- Cloud Storage Integration: Ideal for users who frequently need to access recordings but want to avoid using up local storage.
- Cloud Recording Management: If you need ongoing access but want to ensure recordings are organized and secure, use Zoom’s built-in features for better management.
The Future of Zoom Recording Management
As Zoom continues to evolve, it’s likely that new features will enhance the way users can manage recordings:
- Granular Access Controls: Future enhancements might include more detailed access controls to specify who can view or download recordings.
- Advanced Search and Filtering: Improved search tools could help users quickly locate recordings based on content, date, or participant.
- Automatic Transcription Enhancements: Advances in transcription accuracy and formatting could make recordings more useful and easier to navigate.
Stay informed by following updates from the Zoom Help Center or subscribing to Zoom updates to take full advantage of new functionalities as they become available.







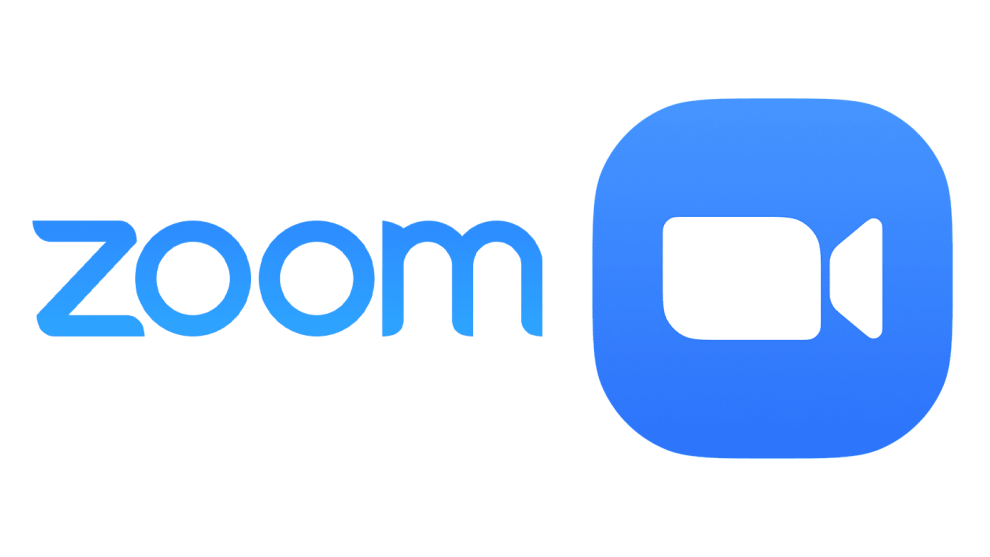








Add Comment