Laptops are vital tools for work, entertainment, and communication. But what happens when your trusty companion starts overheating or mysteriously shutting down? Don’t despair! Before seeking professional help, there are several quick fixes you can try to get your laptop back to top shape.
Understanding the Culprit:
First, let’s diagnose the issue. Overheating and random shutdowns can have various causes, from dust buildup to software glitches. Here are some common culprits:
- Dust Bunnies: Over time, dust and debris can clog the laptop’s cooling fans and vents, hindering airflow and trapping heat.
- Thermal Paste Degradation: This special paste transfers heat from the CPU and GPU to the heatsink. If it dries out, heat dissipation suffers.
- Software Issues: Overloaded processes, demanding programs, outdated drivers, and malware can cause overheating and instability.
- Hardware Failure: In rare cases, malfunctioning fans, damaged heat sinks, or faulty hardware components might be the root cause.
Quick Fixes to the Rescue:
Now, let’s tackle the problem with some DIY solutions:
1. Cool It Down:
- Turn it off and let it cool: This might seem obvious, but shutting down and letting your laptop rest for 30 minutes can work wonders.
- Clean the vents: Use compressed air to gently blow out dust from the vents. Caution: Turn off and unplug your laptop first!
- Elevate your laptop: Placing it on a stand or book improves airflow. Avoid using soft surfaces like pillows or blankets that block vents.
- Invest in a cooling pad: These external pads blow cool air onto the laptop’s bottom, aiding heat dissipation.
2. Software Savvy:
- Close unnecessary programs: Reduce the number of applications running, especially resource-intensive ones like games or video editing software.
- Update drivers: Outdated drivers can lead to overheating issues. Update your graphics, chipset, and BIOS drivers from the manufacturer’s website.
- Scan for malware: Malware can overload your system and cause overheating. Run a thorough antivirus scan to eliminate any threats.
- Adjust power settings: Most laptops have power management options. Choose a balanced or power-saving plan to reduce heat generation.
3. Advanced Techniques (Proceed with Caution):
- Replace thermal paste: This requires opening your laptop. If you’re comfortable, apply new thermal paste following online guides specific to your model. Caution: Incorrect application can worsen the issue, so proceed with caution!
- Underclock your CPU/GPU: Advanced users can slightly reduce the clock speed of their processor or graphics card using software tools. This reduces performance but also heat generation.
Remember: These fixes are for common issues. If none of them work, or if you’re uncomfortable with any step, seek professional help from a qualified technician. They can diagnose the problem accurately and perform necessary repairs or replacements.
Bonus Tips:
- Regularly clean your laptop: Use a microfiber cloth and compressed air to keep dust away.
- Limit demanding tasks in hot environments: Avoid using your laptop in direct sunlight or extremely hot conditions.
- Invest in a laptop bag with good ventilation: This helps protect your device while ensuring proper airflow.
- Back up your data regularly: No matter the cause, data loss can happen. Regularly back up your important files to an external drive.
By following these quick fixes and preventative measures, you can keep your laptop cool, stable, and functioning optimally. Remember, early intervention can prevent further damage and costly repairs. So, stay calm, troubleshoot effectively, and enjoy using your laptop without overheating worries!


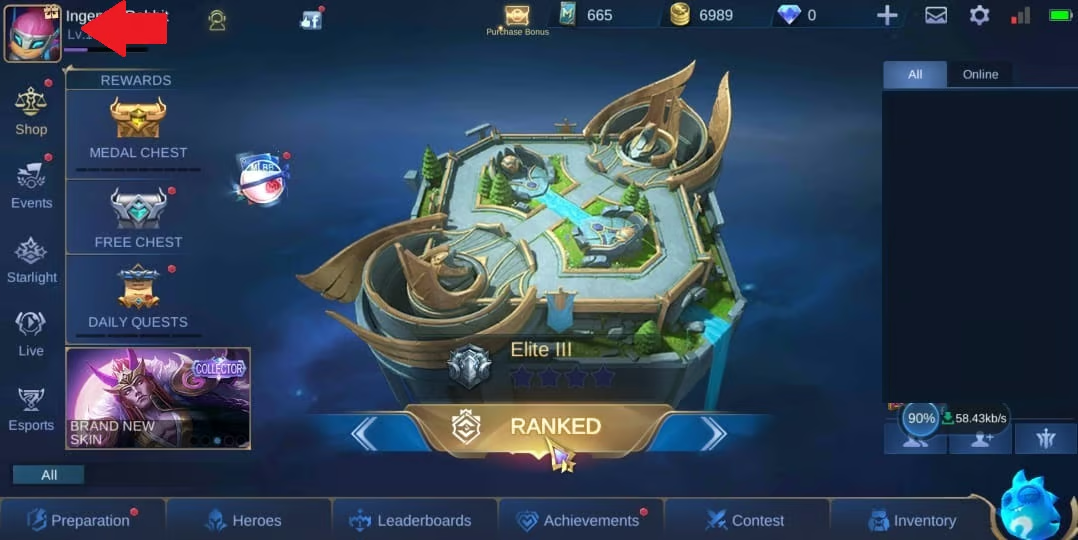










Add Comment