As a Unix user, you’ve likely encountered cluttered directories overflowing with files, begging for deletion. Mastering the art of directory deletion is a fundamental skill that can streamline your workflow, improve organization, and free up valuable disk space. In this ultimate guide, we’ll equip you with the knowledge and confidence to tackle any directory deletion task, from the simplest to the most complex.
Why Delete a Unix Directory?
There are numerous reasons why you might want to remove a directory in Unix. Perhaps you’re cleaning up unused files after completing a project, or you’re simply decluttering your filesystem. Deleting unwanted directories not only frees up disk space but also enhances organization and improves your overall productivity.
Unveiling rmdir: Deleting Empty Directories with Ease
The rmdir command is your go-to tool for deleting empty directories in Unix. Its syntax is straightforward:
rmdir directory_nameReplace directory_name with the actual name of the directory you want to remove. For instance, to delete a directory named “tempfiles,” you would type:
rmdir tempfilesImportant Note: rmdir only works on empty directories. If the target directory contains files or subdirectories, it will throw an error message.
“Is the Directory Empty?”: Checking with ls -a
Before using rmdir, it’s crucial to ensure that the directory is indeed empty. The ls command, combined with the -a flag, comes to the rescue. The -a flag instructs ls to display all files, including hidden ones (which typically begin with a dot).
Here’s how to check if a directory is empty:
ls -a directory_nameIf the output only shows . and .. (representing the current directory and its parent directory), then the target directory is empty and safe to delete with rmdir.

Conquering Non-Empty Directories with rm -r
What if the directory you want to delete isn’t empty? This is where the rm command with the -r flag (recursive) enters the scene. rm -r will delete the specified directory and all its contents, including files and subdirectories.
Warning: rm -r is a powerful tool, and mistakes can be catastrophic. Always double-check the directory path before executing this command.
Here’s the syntax for rm -r:
rm -r directory_namePro Tip: Using the -v Flag for Safer Deletion
To enhance the safety of the rm -r command, consider adding the -v flag (verbose). The -v flag will display each file being deleted, giving you a chance to interrupt the process if something unexpected appears.
rm -rv directory_nameSafety First: Simulating with rm -rf
Feeling nervous about using rm -r? You can leverage the -f flag (force) to perform a dry run simulation. The -f flag instructs rm not to prompt for confirmation before deletion, but in our case, we’ll combine it with -r for simulation purposes only.
Here’s the safe simulation command:
rm -rfv --no-preserve-root directory_nameThe --no-preserve-root flag is an additional safety measure that prevents accidental deletion of the root directory (/). This simulation will display a list of all files and directories that would be deleted if you ran rm -r without –no-preserve-root.
Remember: This is a simulation; no actual deletion takes place.
Understanding Permissions: Why Can’t I Delete This Directory?
Sometimes, you might encounter permission errors when attempting to delete a directory. These errors indicate that your user account lacks the necessary privileges to remove the directory.
Here are some common permission-related scenarios:
Directory Owned by Another User
If the directory is owned by a different user, you’ll need to use sudo (superuser do) to gain temporary elevated privileges for deletion. However, this requires the administrator password.
Insufficient Permissions
Even if you’re the owner, the directory’s permissions might be set to restrict deletion by your user account. You can use the chmod command to modify permissions if necessary.
Pro Tip: It’s generally advisable to avoid using sudo for routine directory deletion tasks. If you frequently encounter permission issues, consult your system administrator for guidance on appropriate permissions.
Taming the Beast: Dealing with Stubborn Directories
Occasionally, you might encounter directories that resist deletion due to corrupt files or permissions issues. Here are some strategies for tackling stubborn directories that refuse to be deleted:
Identifying the Culprit
The ls -l command can provide valuable clues. The -l flag displays detailed information about files and directories, including permissions and ownership. Use ls -l on the target directory to identify any files with unusual permissions or ownership that might be preventing deletion.
Taking Ownership
If you’re the administrator and the directory is owned by another user or system process, you can use sudo chown to take ownership.
sudo chown your_username:your_group directory_nameReplace your_username and your_group with your actual credentials. Caution: Use this command with care, as it modifies ownership.
Changing Permissions
If the permissions are preventing deletion, you can use sudo chmod to adjust them. However, it’s crucial to understand file permissions before making changes. Here’s a basic example granting read, write, and execute permissions to yourself for the directory:
sudo chmod 700 directory_nameCaution: Incorrect permission modifications can have security implications. Refer to the chmod man page for detailed information on setting permissions.
Finding and Deleting Problematic Files
In some cases, a specific file within the directory might be causing the deletion issue. Use find with the -delete flag to locate and remove such files. However, this is an advanced technique, so proceed with caution and only if you understand the find command thoroughly.
Beyond the Basics: Advanced Techniques for Deletion
For complex deletion scenarios, here are some advanced techniques:
Force Deleting with rm -rf (Last Resort)
We discussed rm -rf earlier, but it’s worth emphasizing that this command should be used as an absolute last resort. rm -rf permanently removes the directory and its contents without prompting for confirmation. Use with extreme caution and only after exhausting all other options.
Wildcards with rm -rf (Even More Caution)
Wildcard characters like * can be used with rm -rf to delete multiple directories or files matching a pattern. This is incredibly powerful and potentially dangerous. Ensure you fully understand the path and pattern before using wildcards with rm -rf.
Third-Party Tools
Several third-party tools offer graphical interfaces or advanced features for file and directory management. These can be helpful for beginners or users managing complex directory structures. However, ensure you trust the source of any third-party tool before installing it.
Conclusion: Mastering Directory Deletion
By understanding the tools (rmdir, rm -r), flags (-v, -f), permissions, and potential pitfalls, you’ll be well-equipped to tackle directory deletion tasks in Unix with confidence. Remember, the key is to start with simple commands like rmdir for empty directories and progress to more advanced techniques like rm -rf with caution and a clear understanding of the consequences.
With practice, you’ll become a directory deletion pro, keeping your Unix environment clean, organized, and optimized for maximum productivity.

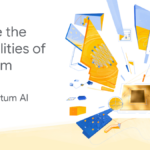







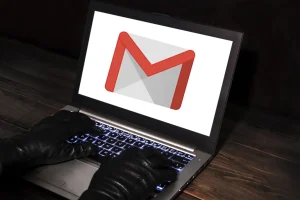
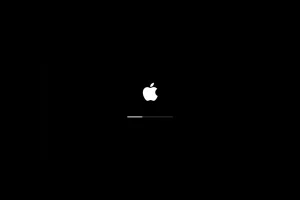





Add Comment