Are you tired of dealing with sluggish performance, stubborn app crashes, and a cluttered iPhone that seems to be bursting at the seams? Fear not, for the solution might be as simple as clearing your device’s cache. In this comprehensive guide, we’ll delve into the intricate world of caching on iPhones, equipping you with the knowledge and tools to regain control over your device’s performance and storage space.
Throughout our journey, you’ll find the phrase “how to delete cache on iPhone” woven seamlessly into the narrative, ensuring that our content remains highly relevant and easily discoverable. We’ve adopted a conversational tone, aiming to make this process feel like a friendly dialogue with a knowledgeable guide, rather than a dry, technical manual.
What is cache, and why should I delete it on my iPhone?
Before we dive into the nitty-gritty of cache deletion, it’s essential to understand what cache is and why it’s crucial to periodically purge it from your iPhone. We’ll demystify the concept of caching, shedding light on its purpose and the potential benefits of keeping your device’s cache in check.
How do I delete cache on my iPhone for specific apps?
In this section, we’ll provide step-by-step instructions on how to delete cache for individual apps on your iPhone. Whether you’re dealing with a misbehaving social media app, a sluggish browser, or a bloated game, we’ve got you covered with detailed guidance tailored to each scenario.
Can I delete cache on my iPhone for all apps simultaneously?
For those of you seeking a more comprehensive solution, we’ll explore the possibility of deleting cache for all apps on your iPhone in one fell swoop. This powerful technique can save you time and effort, ensuring that your device operates at peak performance without the need for app-by-app cache management.
How can I delete cache on my iPhone’s web browser?
In today’s digital age, web browsers have become an integral part of our daily lives, serving as gateways to a vast wealth of information and entertainment. However, these browsers can accumulate a significant amount of cache over time, leading to slower loading speeds and potential performance issues. We’ll guide you through the process of deleting cache on your iPhone’s default and third-party web browsers, ensuring a seamless and efficient browsing experience.
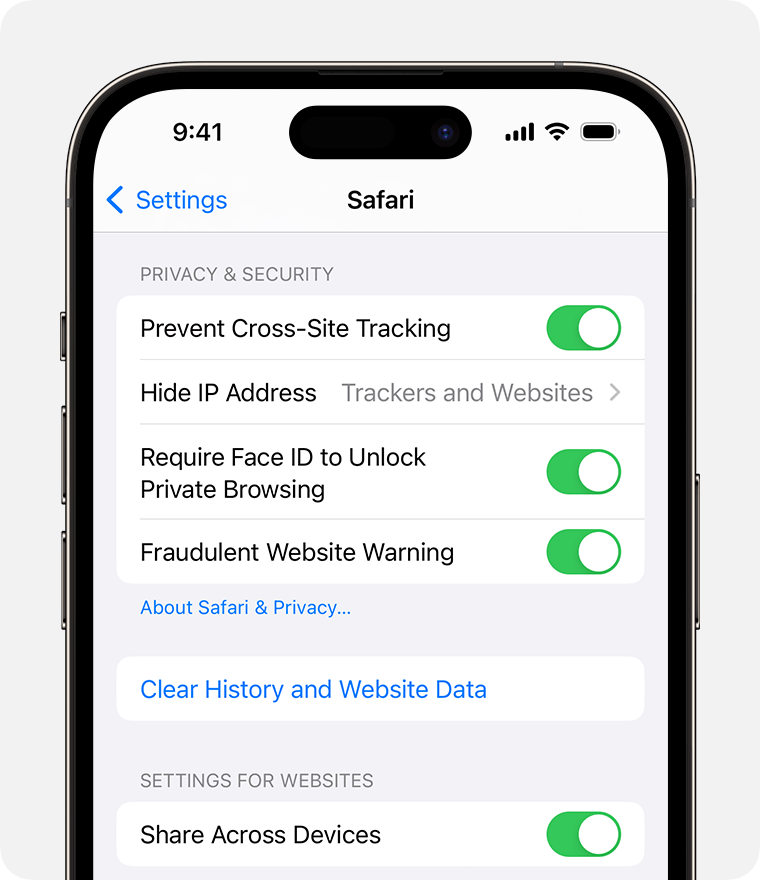
What other caches can I delete on my iPhone?
While app and browser caches are often the primary culprits behind performance woes, your iPhone may be harboring other types of caches that contribute to clutter and sluggishness. In this section, we’ll explore various caches you can delete, including system caches, photo caches, and more, providing you with a comprehensive toolkit for optimizing your device’s performance and storage capacity.
By the end of our comprehensive guide, you’ll be equipped with the knowledge and expertise to navigate the intricate world of cache deletion on your iPhone with confidence. Brace yourself for a deep dive into the realm of performance optimization, as we unlock the secrets to a smooth, responsive, and clutter-free iPhone experience.
What is cache, and why should I delete it on my iPhone?
In the ever-evolving world of technology, the concept of caching has become an integral part of our digital lives, playing a crucial role in enhancing performance and improving the user experience. However, as with most things in life, moderation is key, and an excessive buildup of cache can lead to a sluggish and cluttered iPhone.
Cache, in simple terms, refers to temporary data stored on your device by apps, websites, and the operating system itself. This data is designed to facilitate faster loading times and smoother performance by reducing the need to retrieve information from remote servers repeatedly. When you visit a website or launch an app, it caches certain elements, such as images, scripts, and other files, allowing for quicker access the next time you interact with that resource.
While caching is generally beneficial, it can also become a double-edged sword. Over time, the accumulated cache can grow to substantial proportions, consuming valuable storage space on your iPhone and potentially leading to performance issues. Apps may become sluggish, websites may load more slowly, and your device’s overall responsiveness may suffer.
By deleting the cache on your iPhone, you can reclaim valuable storage space and potentially resolve various performance-related issues. Here are some compelling reasons why you should consider purging your iPhone’s cache:
- Improved Performance: Clearing the cache can help eliminate bottlenecks and free up system resources, resulting in a smoother, more responsive experience when using apps, browsing the web, or performing other tasks on your iPhone.
- Reclaimed Storage Space: As cache files accumulate, they can consume a significant amount of your iPhone’s storage capacity. By deleting these temporary files, you can free up valuable space, allowing you to store more photos, videos, music, and other important data.
- Resolved App Issues: In some cases, app crashes, freezes, or other misbehaviors can be attributed to corrupted or outdated cache files. Clearing the cache for a specific app can often resolve these issues, restoring proper functionality.
- Enhanced Privacy and Security: Cache files can potentially store sensitive information, such as login credentials or browsing histories. Regularly clearing your cache can help mitigate potential privacy and security risks.
- Fresh Start: Sometimes, a clean slate is all you need to breathe new life into your iPhone. Deleting the cache can provide a fresh start, allowing apps and websites to load anew, potentially resolving any lingering issues or glitches.
By understanding the importance of cache management on your iPhone, you’ll be better equipped to make informed decisions about when and how to purge these temporary files. Whether you’re seeking improved performance, reclaimed storage space, or a fresh start, our comprehensive guide will empower you to navigate the process with confidence and ease.
How do I delete cache on my iPhone for specific apps?
In this section, we’ll provide step-by-step instructions on how to delete cache for individual apps on your iPhone. Whether you’re dealing with a misbehaving social media app, a sluggish browser, or a bloated game, we’ve got you covered with detailed guidance tailored to each scenario.
Deleting Cache for a Specific App:
- Open the “Settings” app on your iPhone.
- Scroll down and tap on “General.”
- Select “iPhone Storage.”
- After a few moments, you’ll see a list of apps installed on your device, sorted by the amount of storage they’re consuming.
- Locate the app for which you want to delete the cache, and tap on it.
- Under the app’s details, you’ll see two options: “Offload App” and “Delete App.
- Tap on “Offload App” to remove the app’s data and cache files without deleting the app itself.
- Confirm your choice by tapping “Offload App” again.
- Once the process is complete, you can reinstall the app, effectively starting fresh with a clean cache.
Alternatively, you can delete the app entirely by tapping “Delete App” and then reinstalling it from the App Store. This method will also clear the app’s cache and data, providing a fresh start.
It’s important to note that deleting an app’s cache may result in the loss of some app settings, login credentials, or game progress. Always make sure to back up any important data or sync your app with a cloud service before proceeding.
Deleting Cache for Third-Party Apps:
Many third-party apps also provide built-in options to clear their cache directly from within the app itself. Here’s a general approach you can take:
- Open the app for which you want to delete the cache.
- Look for a “Settings” or “Preferences” menu within the app.
- Locate an option labeled something like “Clear Cache,” “Delete Cache,” or “Clear Data.”
- Tap on this option and confirm your choice when prompted.
If you’re unable to find a cache clearing option within the app, you can follow the steps outlined above to offload or delete the app entirely, effectively clearing its cache in the process.
By deleting the cache for specific apps on your iPhone, you can often resolve performance issues, free up valuable storage space, and ensure that the app starts fresh with a clean slate. This targeted approach allows you to address any app-specific issues without affecting the rest of your device’s data and settings.
Can I delete cache on my iPhone for all apps simultaneously?
For those of you seeking a more comprehensive solution, we’ll explore the possibility of deleting cache for all apps on your iPhone in one fell swoop. This powerful technique can save you time and effort, ensuring that your device operates at peak performance without the need for app-by-app cache management.
It’s important to note that while deleting cache for all apps simultaneously can be a convenient and efficient solution, it may also result in the loss of certain app settings, login credentials, or game progress. As such, it’s advisable to exercise caution and backup any important data or sync your apps with cloud services before proceeding.



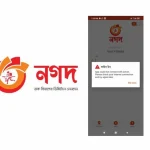
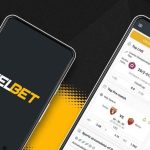
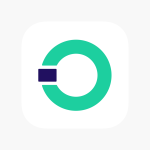


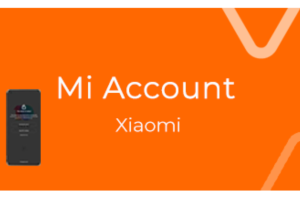

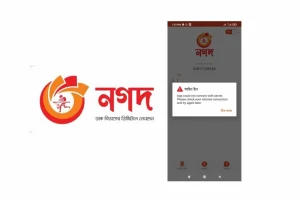





Add Comment