Maintaining an organized and streamlined Quizlet library is crucial for an effective study routine. Whether you’ve created outdated sets from previous semesters or found better learning resources, being able to delete unwanted Quizlet sets can greatly improve your study experience. But how exactly do you go about this process?
In this comprehensive guide, we’ll walk you through the step-by-step instructions for deleting Quizlet sets, both on the desktop website and the mobile app. We’ll also address common questions and concerns, such as what happens to your progress, whether you can delete sets created by others, and if there’s a way to recover deleted sets.
By the end of this post, you’ll be a pro at decluttering your Quizlet library and keeping your studies focused on the most relevant and up-to-date materials. Let’s dive in!
Signing In and Locating Your Quizlet Sets
Before you can start deleting sets, make sure you’re logged in to your Quizlet account. Head over to the Quizlet website (https://quizlet.com/live) or open the mobile app on your device. Sign in using your username or email address and password.
Once you’re logged in, it’s time to locate the sets you want to delete. On the desktop website, click on the “Library” tab at the top of the screen. This will display a list of all the Quizlet sets you’ve created or saved. On the mobile app, tap on the “Sets” icon at the bottom of the screen to see a similar list of your sets.
Identifying the Set for Deletion: Can I Delete Someone Else’s Set?
Now that you see your sets, it’s time to pinpoint the one you want to delete. Scan through the list and find the set by its title. Remember, you can only delete sets you’ve created yourself. Sets created by other users (even if you’ve saved them to your library) cannot be deleted from your account.
Pro Tip: Quizlet allows you to filter your sets by subject, making it easier to find specific ones you want to delete. On the desktop website, click on the “Filter” button at the top of your library and choose the subject associated with the set you want to remove. On the mobile app, tap the “Filter” icon (it looks like a funnel) and select the subject from the dropdown menu.
Deleting Quizlet Sets: Step-by-Step Guides
Deleting Quizlet Sets on the Desktop Website
With your target set identified, it’s time to initiate the deletion process. Here’s how to do it on the desktop website:
- Click on the set you want to delete. This will open the set and display all the terms and definitions.
- Locate the three dots menu. Look to the bottom right corner of the screen. You’ll see three vertical dots (…) – this is the “More” menu. Click on those dots.
- Select “Delete” from the menu. A pop-up window will appear asking you to confirm your decision.
- Confirm deletion. Click on “Yes, delete set” to permanently remove the set from your library.
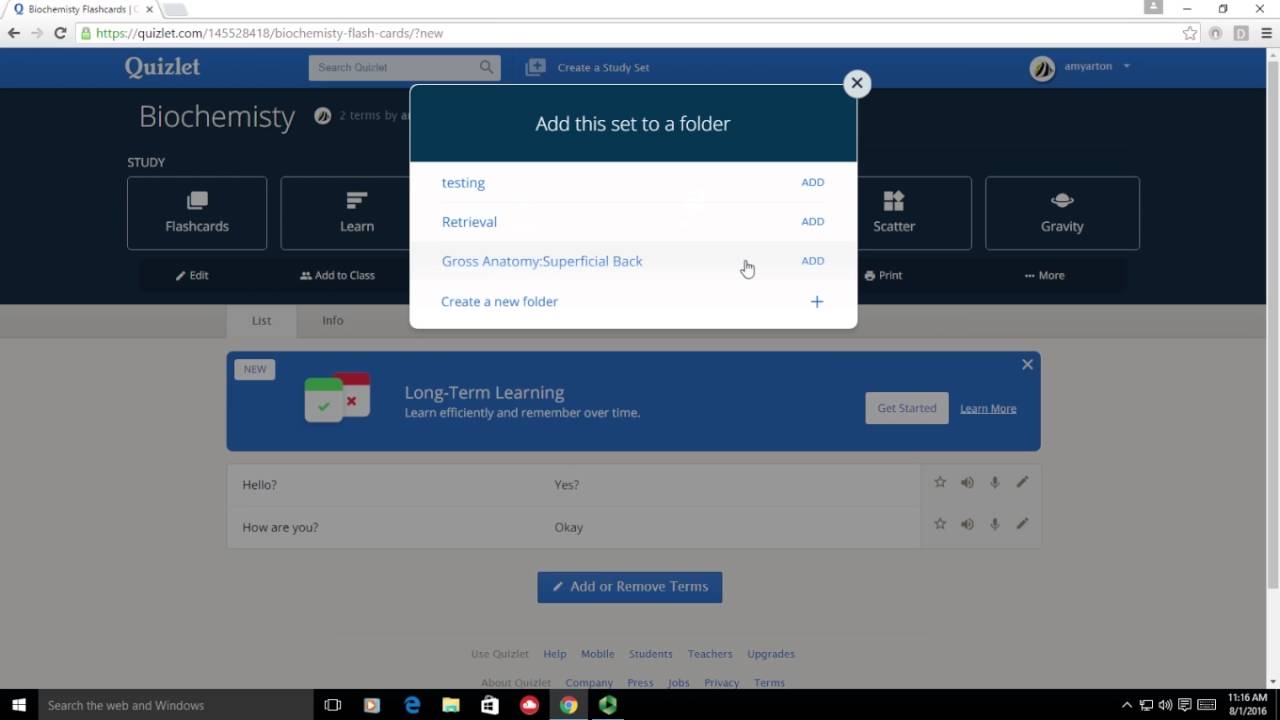
Important Note: Quizlet offers a safety net. After confirming deletion, you’ll have a brief window where a message appears at the bottom of the screen stating “Set deleted.” Click on the “Undo” button next to this message if you accidentally deleted the wrong set. However, once you close the window or navigate away from the page, the deletion becomes permanent.
Deleting Quizlet Sets on the Mobile App
Deleting Quizlet sets on the mobile app is just as straightforward:
- Open the set you want to delete. Tap on the set title from your list.
- Access the set options. On the top right corner of the screen, you’ll see a gear icon. Tap on this icon to open the set options menu.
- Choose “Delete set.” In the menu that appears, select “Delete set.” Just like on the desktop website, a confirmation pop-up will appear.
- Confirm deletion. Tap on “Delete” to permanently remove the set.
Similar to the desktop website, the mobile app offers a short window to undo the deletion. A message will appear at the bottom of the screen after confirming, stating “Set deleted.” Tap on “Undo” if you made a mistake. Otherwise, the set will be permanently removed after a few seconds.
Frequently Asked Questions (FAQs) About Deleting Quizlet Sets
1. What happens to my progress if I delete a set?
If you’ve used the deleted set for learning activities like flashcards or learn mode, your progress on those activities won’t be saved. This includes things like learned terms, incorrect answers, and your overall performance metrics.
2. Is there a way to recover a deleted set?
Unfortunately, Quizlet doesn’t offer a recycle bin or a way to recover permanently deleted sets. Once you confirm deletion and the confirmation window disappears, the set is gone for good.
Pro Tip: If you’re unsure about deleting a set entirely, consider making it private instead. This way, it won’t show up in your main library list, but you can still access it if needed. To make a set private on the desktop website, click on the three dots menu for the set and choose “Edit details.” Under “Privacy,” select “Private” and save the changes. On the mobile app, follow the same steps to access the set options menu and choose “Make private” under the Privacy section.
3. What if I accidentally deleted a set I still need?
If you accidentally deleted a set you need, your best course of action depends on how you created the set:
- If you created the set from scratch: Unfortunately, there’s no way to recover it. You’ll need to recreate the set with the terms and definitions.
- If you copied a set from another user: Try searching for the original set again. If it’s still publicly available, you can copy it once more and save it to your library.
4. Are there any alternatives to deleting a set?
Instead of deleting a set entirely, you might consider these alternatives:
- Archiving: Quizlet offers an archive feature for sets you don’t use frequently but might need to refer to in the future. Archived sets are hidden from your main library view but can be accessed from the Archived Sets section. On the desktop website, click on “Archived Sets” on the left-hand sidebar. On the mobile app, tap on the three lines menu in the top left corner, then select “Archived sets.”
- Editing and Updating: If the set needs some adjustments but still holds valuable information, consider editing it instead of deleting it entirely. You can add new terms, remove outdated ones, or update definitions as needed.
Conclusion: Keeping Your Quizlet Organized and Focused
By mastering the art of deleting Quizlet sets, you can maintain a streamlined and focused study environment. Remember, you can only delete sets you created, and once deleted, they’re gone for good. Utilize the confirmation window and “undo” options to avoid accidental deletions.
For sets you don’t use regularly but might need later, consider archiving them instead. Don’t hesitate to edit and update existing sets to keep your study materials current. With these tips, your Quizlet library will be a well-organized hub for all your learning needs.
Bonus Tip: Quizlet allows you to bulk delete sets on the desktop website. To do this, hold down the “Ctrl” key (or “Command” key on Mac) and click on the checkboxes next to the sets you want to delete. Once you’ve selected the sets, click on the three dots menu and choose “Delete.” A confirmation pop-up will appear for all the selected sets – just confirm to permanently remove them.
This guide should provide a comprehensive overview of deleting Quizlet sets, addressing common questions and offering alternative strategies for managing your study materials. By effectively utilizing these methods, you can ensure your Quizlet library remains a valuable and organized asset in your academic journey.







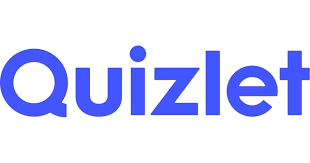








Add Comment