Considering leaving Twitch? Whether your interests have shifted or you’re simply decluttering your digital life, our guide details how to delete or deactivate your Twitch account easily on both desktop and mobile platforms.
Understanding Your Options: Delete or Deactivate
There are two main paths you can take when deciding to leave Twitch:
- Deleting Your Account: This action permanently removes your profile, including all content such as past broadcasts and followers. This is irreversible and should be chosen with care.
- Deactivating Your Account: Deactivation keeps your account data intact but hidden from view. You can return and reactivate at any time if you decide to come back.
How to Permanently Delete Your Twitch Account
On Desktop
- Navigate to Twitch and log into your account.
- Click on your profile icon at the top right, then select ‘Settings’.
- Scroll to ‘Account Management’ and click on ‘Delete Account’.
- Provide a reason if you wish (optional) and confirm by clicking the red ‘Delete Account’ button.
Confirming Your Decision
Upon selecting to delete your account, Twitch will request confirmation to ensure you are making an informed choice.
After confirmation, your account will be permanently deleted, and all associated data will be removed.
Taking a Break? How to Deactivate Your Twitch Account
On Desktop
- Follow the initial steps as if you are deleting your account.
- Instead of selecting ‘Delete Account,’ choose ‘Deactivate Account.’
- A pop-up will ask for confirmation, which, once given, will deactivate your account temporarily.
Deactivating your Twitch account means your profile, username, and bio will not be visible on Twitch, but you can reactivate at any time by logging back in.
Managing Your Account on Mobile
Deleting or Deactivating Your Account
For those who prefer handling their digital presence via mobile, Twitch offers similar functionalities on its mobile app for both iOS and Android devices.
- Open the Twitch app and ensure you are logged in.
- Tap your profile icon, then navigate to ‘Settings’ through the cogwheel icon.
- Under ‘Account Management,’ choose either ‘Delete Account’ or ‘Deactivate Account’ based on your preference.
- Follow the prompts to confirm your choice.
Whether deleting or deactivating, the steps are designed to be straightforward to ensure user convenience across all devices.
What to Consider Before Deleting Your Twitch Account
It’s important to understand the consequences of deleting your Twitch account:
- Connections: You will lose all connections with followers and friends made on the platform.
- Content: All your broadcasts and videos will be irrevocably deleted.
- Channel Status: Any channel privileges like partnerships will be revoked.
- Purchase History: Any purchases or subscriptions linked to the account will be canceled.
Deactivation, on the other hand, preserves these elements while temporarily making your profile inaccessible.
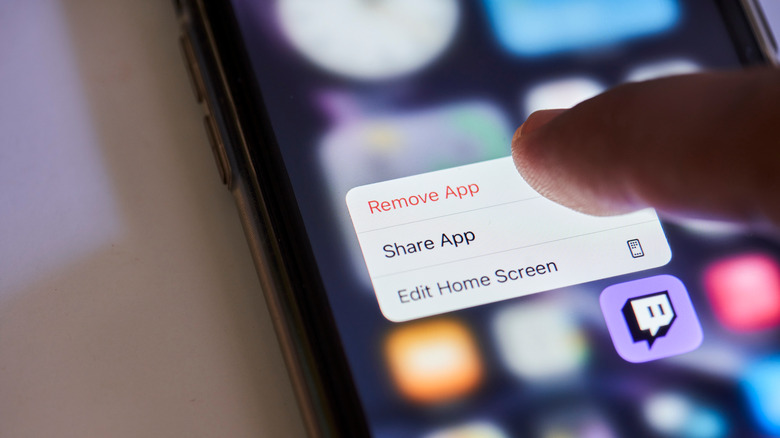
Frequently Asked Questions About Deleting Your Twitch Account
Can I delete my Twitch account if I have an active Twitch Prime subscription? Yes, you can still delete your account, but it will terminate any remaining time on your subscription and access to Prime benefits.
Will deleting my Twitch account affect my Amazon account? No, these platforms are independent. Deleting your Twitch account does not affect your Amazon account.
What if I want to come back after deactivating my Twitch account? Reactivation is simple; just log in with your previous credentials to restore your account fully.
Alternatives to Account Deletion
If you’re contemplating deleting your Twitch account, consider these less permanent alternatives that might align better with your needs:
- Content Breaks: Taking a hiatus from creating content can provide the breather you need without cutting ties completely.
- Channel Management Tools: Twitch offers various tools that help manage your channel’s activity and interactions, potentially reducing the feeling of overload.
- Profile Customization: Adjusting your privacy settings and notification preferences might address concerns without the need for account deletion.
Reactivate Your Deactivated Twitch Account
If you decide to return to Twitch after deactivating your account, the process to reactivate is straightforward:
- Visit the Twitch login page.
- Enter the username or email and password associated with your deactivated account.
- Log in to automatically reactivate and regain full access to your account.
There’s no time limit on how long you can leave your account deactivated. Your data and settings remain preserved until you decide to return.
What to Do if You Forget Your Twitch Password
Forgetting your password can be a hurdle in managing your account, but Twitch provides an easy way to recover access:
- Navigate to the Twitch login page and click on the ‘Forgot password?’ link.
- Enter the email address associated with your account to receive a reset link.
- Follow the instructions in the email to reset your password and regain access.
Key Points to Remember Before Deleting Your Twitch Account
Here are some final considerations before you make a definitive decision about your Twitch account:
- Your account deletion is irreversible, leading to permanent loss of content and connections.
- Consider downloading any valuable content or information from your account before deletion.
- Review all connected services and subscriptions, as these will be affected by account deletion.
Conclusion: Taking Charge of Your Streaming Experience
Deleting or deactivating your Twitch account is a significant decision. This guide has provided you with all the necessary steps and considerations to make an informed choice, whether you’re stepping back temporarily or planning to leave Twitch permanently. Remember, it’s important to think about your online presence strategically, balancing your digital wellbeing with your engagement on social platforms.
















Add Comment