Ever stared at your overflowing hard drive with frustration? We’ve all been there. Files pile up, programs leave their digital footprints, and suddenly, you’re facing a storage crisis. Luckily, there’s a way to reclaim precious space by deleting partitions – designated sections of your hard drive – using a powerful tool called Diskpart.
What is Diskpart and Why Use it for Deleting Partitions?
Diskpart is a command-line utility built into Windows. It offers granular control over your disk management, allowing you to create, format, delete, and convert partitions. While Windows offers a graphical Disk Management tool for basic partitioning tasks, Diskpart delves deeper, providing more precise control for experienced users.
Why choose Diskpart for deleting partitions?
- Precision: Diskpart lets you target specific partitions by size, file system, or other attributes, ensuring you delete the right one.
- Advanced Features: It offers functionalities like cleaning entire disks (wiping all data) or converting between basic and dynamic disks, unavailable in the graphical interface.
- Automation: Scripting capabilities allow for automating repetitive partitioning tasks, saving you time and effort.
Before We Dive In: Essential Considerations
Before wielding the power of Diskpart, it’s crucial to understand the implications. Deleting a partition permanently erases all data it contains. Always back up essential files from the partition you intend to delete.
What You’ll Need:
- Administrative Privileges: Diskpart requires running as administrator to modify your disk configuration.
- A Steady Hand: Typos and missteps can lead to data loss, so take your time and double-check commands.
- Understanding Disk Lingo: A Crash Course
- Disk: The physical storage device (hard drive or solid-state drive) where partitions reside.
- Partition: A designated section of a disk formatted with a specific file system (like NTFS or FAT32) to store data.
- Basic Disk: A standard disk layout with primary and logical partitions.
- Dynamic Disk: Offers more flexible volume management with features like spanned and mirrored volumes.
- Active Partition: The partition containing the operating system files required for booting your computer.
- System Partition: Often synonymous with the active partition, it houses critical system files.

Now, Let’s Delete That Partition! A Step-by-Step Guide
1. Launch Diskpart as Administrator:
- Press the Windows key + X, select “Command Prompt (Admin),” or search for “cmd” in the Start menu.
- Right-click “Command Prompt” and choose “Run as administrator.”
- In the command prompt window, type
diskpartand press Enter.
2. Identify Your Target Disk:
- Type
list diskand press Enter. This displays a list of all connected disks with their size, status, and online/offline status. - Look for the disk containing the partition you want to delete. Use the size and any identifying information (like a disk label) to help you determine the correct disk number (e.g., Disk 0, Disk 1).
3. Select the Disk:
- Type
select disk <disk number>(replace<disk number>with the actual number from step 2) and press Enter. - Diskpart will confirm that the selected disk now has focus.
4. List Available Partitions:
- Type
list partitionand press Enter. This displays a detailed list of all partitions on the selected disk, including their size, type, file system, and status.
5. Select the Partition for Deletion:
- Identify the partition you want to delete by its size, type, or file system from the
list partitionoutput. - Type
select partition <partition number>(replace<partition number>with the actual number) and press Enter. - Diskpart will confirm that the selected partition now has focus.
6. Crucial Checkpoint: Double-Check Your Selection!
Before proceeding, take a moment to verify you’ve selected the correct partition. Once deleted, the data is unrecoverable.
7. Initiate the Deletion (with Caution!):
- Type
delete partitionand press Enter. - Important Note: By default, Diskpart won’t delete partitions that are marked as “active” or contain the operating system. If you’re sure you want to proceed (and have a backup!), you can use the
delete partition overridecommand. However, exercise extreme caution with this option, as it permanently removes the partition without further warnings.
Advanced Considerations and Troubleshooting for Diskpart Partition Deletion
Congratulations! You’ve successfully conquered the basics of deleting partitions with Diskpart. But what if you encounter challenges or have more complex scenarios? This section dives into advanced considerations and troubleshooting tips to empower you as a Diskpart pro.
Frequently Asked Questions (FAQs):
- I accidentally deleted the wrong partition! Can I recover the data? Unfortunately, data recovery after a Diskpart deletion is a complex process with no guaranteed success. Data recovery software might be able to salvage some fragments, but there’s no foolproof method. The emphasis here is – always back up crucial data before using Diskpart.
- Why can’t I delete the partition? It says “The operation failed” Several reasons can lead to this error message. Here are some common culprits:
- Incorrect Selection
- Active or System Partition
- Mounted Volume
- File System Corruption
- How can I delete the system partition (if absolutely necessary)? Deleting the system partition is a delicate operation that renders your computer unbootable. It’s only recommended in specific scenarios with a proper reinstallation plan. Here’s a crucial caveat – never attempt this on your primary machine without a comprehensive backup and a bootable recovery drive.
- How do I delete all partitions on a disk? Diskpart allows you to delete all partitions on a disk. However, proceed with caution, as this permanently erases all data on the disk.
- I’m working with a dynamic disk. How does partition deletion differ? Dynamic disks offer more flexible volume management but require slightly different handling in Diskpart.
Advanced Techniques for Experienced Users:
- Scripting: Diskpart supports scripting, allowing you to automate repetitive partitioning tasks.
- Cleaning Offline Disks: The
cleancommand can also be used to clean offline disks.
Always consult Microsoft’s official Diskpart documentation for detailed syntax and advanced usage scenarios.
Conclusion: Mastering Diskpart for Optimal Disk Management
By understanding the fundamentals and delving into advanced techniques, you’ve equipped yourself with the power to manage your disk partitions effectively using Diskpart. Remember, caution and planning are paramount when dealing with data deletion. Leverage Diskpart’s capabilities to reclaim storage space, optimize your disk layout, and keep your system running smoothly.








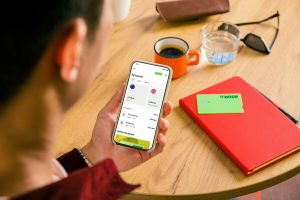







Add Comment