Ever scrolled through your iPhone photos, only to be bombarded by a barrage of identical sunsets, blurry birthday cake close-ups, and receipts you already scanned? We’ve all been there. Duplicate photos can silently steal precious storage space on your iPhone, making it frustratingly difficult to capture new memories. But fear not, fellow photo enthusiast! This guide will equip you with the knowledge and tools to delete duplicate photos on iPhone, reclaiming your storage space and restoring order to your photo library.
Throughout this comprehensive guide, we’ll answer all your burning questions about duplicate photos:
- What exactly are duplicate photos? (Not just blurry photobombs!)
- How do they sneak onto my iPhone? (There are more culprits than you might think!)
- Can I find them all manually? (The answer might surprise you!)
- How to delete duplicate photos on iPhone (We’ll explore two effective methods!)
By the end of this journey, you’ll be a duplicate-detecting, storage-savvy iPhone master, ready to say goodbye to photo clutter and hello to a streamlined library!
Understanding the Duplicate Photo Foe
Before we dive into deletion strategies, let’s get clear on what exactly constitutes a duplicate photo. In essence, duplicate photos are identical copies of the same image file. They can arise in several ways:
- Burst Mode Mayhem: Burst mode, a handy feature for capturing fleeting moments, can quickly lead to duplicates if you’re not careful. You might end up with several near-identical photos from a burst, all vying for storage space.
- The Screenshot Shuffle: Accidentally taking multiple screenshots of the same thing? It happens to the best of us! These unintentional duplicates can accumulate over time.
- Edited Anarchy: Edited photos can sometimes be saved as duplicates alongside the originals. If you’re not keeping track, these edited versions can eat up space.
- Syncing Shenanigans: Syncing your iPhone photos with different cloud storage services or computers can lead to duplicate copies being downloaded or uploaded.
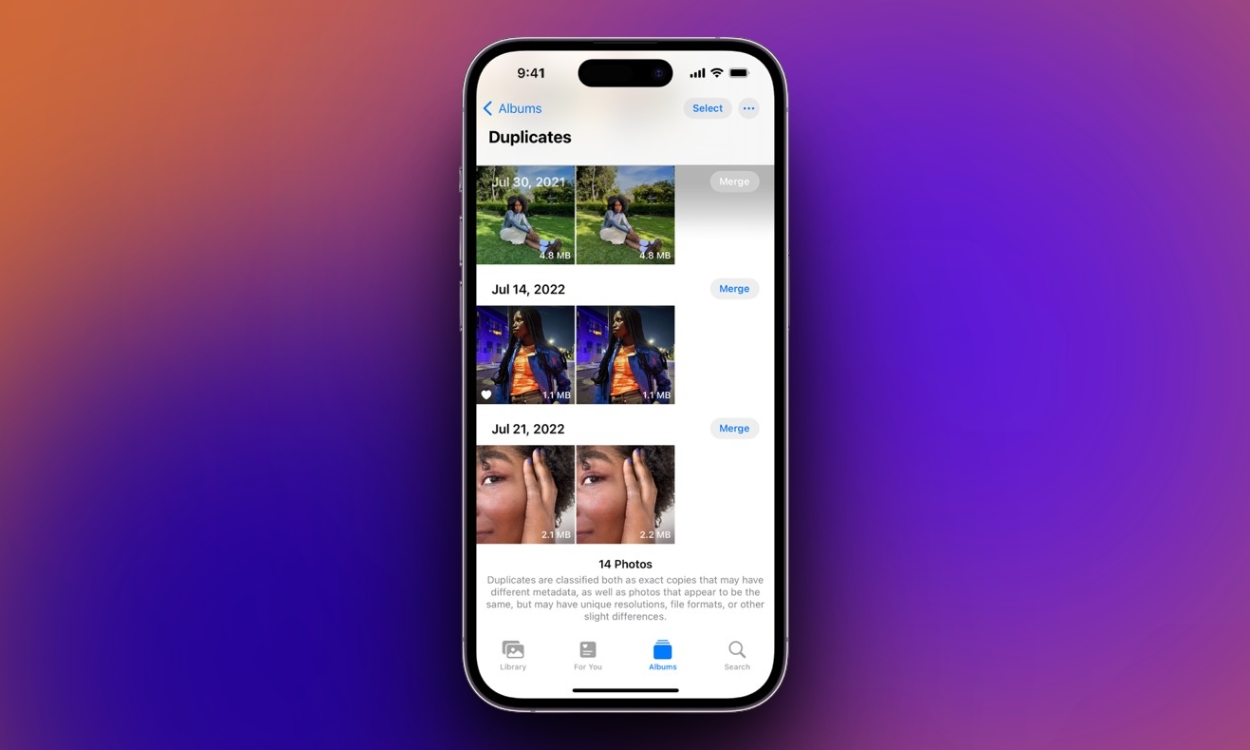
Finding the Hidden Duplicates: Manual vs. Automatic
Now that you know the enemy, it’s time to formulate a battle plan. There are two main approaches to delete duplicate photos on iPhone:
- Manual Method: This involves manually scrolling through your photos and identifying duplicates yourself. While a great option for smaller libraries, it can be time-consuming for extensive collections.
- Automatic Method (iOS 16 and Later): Apple introduced a built-in “Duplicates” album in iOS 16, which automatically identifies and groups similar photos. This is a fantastic time-saving option for those with overflowing libraries.
Manual Duplicate Deletion: A Step-by-Step Guide
For those who prefer a hands-on approach, here’s how to delete duplicate photos on iPhone manually:
- Open the Photos app on your iPhone.
- Navigate to the “Albums” tab located at the bottom of the screen.
- Scroll down until you see a section titled “Media Types.” Here, you can choose to view all your photos or specific categories like videos or screenshots.Pro Tip: To streamline the process, focus on categories where duplicates are more likely to occur, like screenshots or bursts.
- Scan through your photos and identify duplicates. Look for identical images, taking into account minor variations like slight cropping or edits.
- Tap “Select” in the top right corner of the screen.
- Tap on each duplicate photo you want to delete. You can also tap and hold on one photo, then drag your finger to select a group of duplicates.
- Tap the Trash icon in the bottom right corner.
- Confirm deletion by tapping “Delete X Photos” (X being the number of photos you selected).
Automatic Duplicate Deletion with iOS 16 (and Later): A Boon for Busy Users
If you’re running iOS 16 (or later) and have a large photo library, the built-in “Duplicates” album is a game-changer. Here’s how to utilize it for deleting duplicate photos on iPhone:
- Open the Photos app on your iPhone.
- Tap the “Albums” tab.
- Scroll down to the “Utilities” section. This section might not be visible on older versions of iOS.
- Look for the “Duplicates” album. If you don’t see it, your device might be running an older iOS version that doesn’t support this feature.
Important Note: The “Duplicates” album might take some time to populate, especially with larger libraries. Be patient.
With these methods at your disposal, you’re well-equipped to tackle duplicate photos and reclaim valuable storage space on your iPhone. Say goodbye to clutter and hello to a more organized photo library!







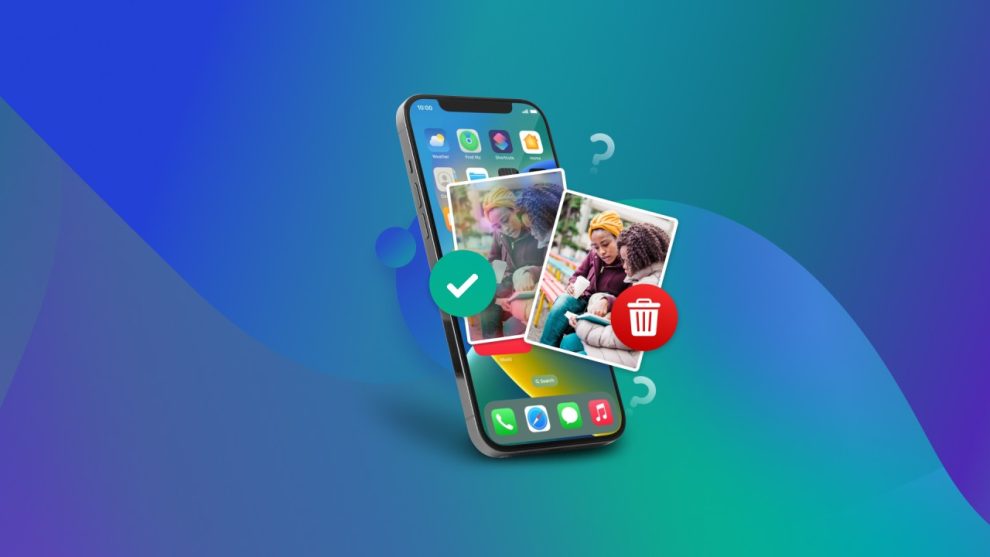








Add Comment