In today’s world of mobile technology and interconnectivity, the ability to mirror your iPhone or iPad screen onto a laptop unlocks a wealth of useful capabilities. Whether you need to deliver presentations, play games, multitask efficiently, or share content seamlessly, screen mirroring bridges the gap between your mobile device and laptop perfectly.
But with the technical jargon and multitude of options available, choosing the right mirroring method for your needs can get confusing. This comprehensive guide will explain the immense value of screen mirroring, outline the different techniques based on your operating system, and provide tips to master screen mirroring like a pro.
The Powerful Benefits of Screen Mirroring
Let’s explore some of the key reasons why mirroring your iPhone or iPad to your laptop screen can be so valuable:
Enhanced Presentations
Captivate your audience by showcasing stunning content from your iPhone or iPad on a larger laptop display. Screen mirroring allows you to conduct interactive demos, present photos/videos, annotate key documents, and more with added visual impact.
Gaming Grandeur
Take your mobile gaming experience to the next level by mirroring gameplay onto your laptop’s sharper, more immersive display. Enjoy enhanced visuals and responsive controls while easily sharing the fun with others gathered around your laptop.
Multitasking Marvel
Streamline workflows by displaying your mobile screen alongside your laptop’s. Juggle tasks seamlessly while crafting documents, video conferencing, referencing notes/presentations, and using other apps simultaneously across devices.
Seamless Content Sharing
Instantly share photos, videos, and other multimedia content from your iPhone/iPad to your laptop with minimal hassle. No need for cumbersome cables, email attachments, or external storage when you can mirror it directly.
Choosing the Ideal Mirroring Method
Now that you understand the capabilities unlocked by screen mirroring, let’s explore the various techniques available based on your device operating systems:
Mirroring on Mac
Apple has made mirroring an iPhone or iPad to a Mac simpler than ever thanks to native solutions like AirPlay and QuickTime screen recording.
AirPlay Mirroring
This utilizes Apple’s proprietary AirPlay technology for wireless streaming between devices. Ensure your iPhone/iPad and Mac are connected to the same Wi-Fi network. Open Control Center on your iOS device and tap “Screen Mirroring”. Select your Mac from the list and enjoy instant mirroring!
QuickTime Player
Open QuickTime Player on your Mac and select “New Screen Recording”. Click the record button’s dropdown menu and choose your iPhone or iPad. Hit record and your mobile screen will be mirrored flawlessly.
Mirroring on Windows
While Windows doesn’t offer built-in mirroring, third-party apps fill the gap admirably. Popular choices like LonelyScreen, ApowerMirror, and LetsView facilitate quick and easy mirroring.
Third-Party Apps
Download your preferred app on both your Windows laptop and iPhone/iPad. Follow the app’s instructions to connect both devices to the same network. Enable mirroring on your iOS device and select your laptop to start mirroring instantly.
Windows Insider with Miracast
If your laptop supports Miracast and you’re a Windows Insider, you can use the native Connect app to mirror your iPhone or iPad screen without any third-party software.
Open Connect on your laptop, swipe up on your iOS device to open Control Center, tap “Screen Mirroring”, and pick your laptop. Enjoy native mirroring in seconds!
Pro Screen Mirroring Tips and Tricks
Once you’ve mastered the screen mirroring basics, consider these tips for an even better experience:
Optimize Performance
For smooth, lag-free mirroring, close any unnecessary apps on both devices and connect them to your router via Ethernet if possible. This minimizes interference and optimizes transfer speeds.
Customize Your View
Many mirroring apps let you choose between displaying your entire iOS screen or just a specific app window. This allows you to focus on particular content when multitasking.
Enable Audio Mirroring
Depending on your mirroring method, audio may not transfer automatically. Adjust your app settings or system preferences to mirror audio alongside visuals.
Prioritize Security
Only connect to trusted networks when mirroring and be cautious about sharing your mirroring passcode. Set a complex passcode for added protection.
Mirroring Made Easy
With this detailed guide, you now have the knowledge to masterfully mirror your iPhone or iPad to any laptop with ease. Whether you own a Mac or Windows PC, native solutions and third-party apps make it simple to enhance presentations, gaming, multitasking and content sharing.
Remember to choose the optimal method based on your OS, experiment with customizing your view and enabling audio, and follow security best practices. With these tips, you’ll be mirroring like a pro in no time!



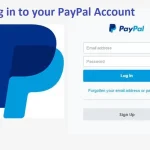


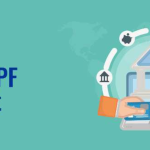


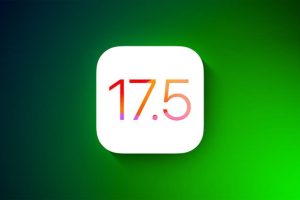






Add Comment