In our technology-driven world, finding ways to maximize your devices is key. With some clever repurposing, you can transform your trusty laptop into a convenient second monitor. This opens up exciting possibilities for supercharged productivity and multitasking.
Turning your laptop into an extended display is surprisingly straightforward. With the right connections and settings adjustments, you can unlock this handy hack on most modern laptops. This guide delves into the ins and outs of repurposing your laptop screen into a secondary monitor.
The Benefits of Running a Dual Display Setup
Before jumping into the how-to, let’s explore why you may want to unleash this hidden functionality:
- More screen real estate – Expand your workspace across two displays for ample room to view documents/references while working.
- Enhanced multitasking – Easily keep communication apps, notes, etc. open on one screen while focusing on tasks on the other.
- Increased productivity – The expanded visual space makes you more efficient and focused.
- Flexibility – Repurpose an old laptop as a portable second monitor.
- Cost saving – Avoid buying a separate monitor.
Checking if Your Devices Are Compatible
The key to a successful second screen setup lies in hardware compatibility between your laptop and the primary computer. Here’s what to examine:
Ports
Identify available ports on both devices. HDMI and VGA are the most common options for connecting monitors. If your laptop and primary computer have different port types, investing in an adapter can bridge the gap.
Operating System
While the general setup process is similar, Windows, Mac, and Linux machines have slightly different steps for enabling external display functionalities. Consult your OS-specific documentation for the exact details.
Connecting Your Laptop as a Second Monitor
Once you’ve confirmed compatibility, it’s time to physically link up your devices. This will involve:
- HDMI – This digital connection provides high-resolution extended displays. It’s easy to use and widely available.
- VGA – The analog VGA interface can also transmit display signals. It’s an older standard but still handy if available.
With your preferred video cable plugged into both the primary computer and your laptop, you’re ready to start setting up the extended display.
Configuring the External Display
Head to your main computer’s display settings control panel (varies by OS). Look for options like “Connect to an external display” or “Extend desktop to this display”. Select the setting to extend your desktop onto the connected laptop screen.
You may need to confirm the detected connection and arrange how the displays are mapped to match their physical placement. Many laptops also have shortcut keys to cycle through display modes for easy switching.
Alternative Software Solutions
As an alternative to built-in options, third-party software can enable flexible display extension and mirroring:
- Miracast (Windows 10+) – This wireless tech allows screen mirroring/extending between Miracast-certified Windows devices.
- SpaceDesk – This app works across various operating systems to transform devices into extra displays.
While convenient, such software may involve additional setup steps. Be prepared to tweak settings to achieve an optimal experience.

Maximizing Your Dual Monitor Setup
With your laptop functioning flawlessly as a second display, here are some tips for optimizing the expanded workspace:
Fine-Tune Display Settings
Dial in ideal resolution, brightness, contrast etc. for each monitor. This prevents eye strain and creates a comfortable viewing experience.
Organize Your New Workspace
Strategically place apps and windows across the two displays based on workflow. Group related tasks and tools for efficiency. Window management apps like Magnet (Windows) and Rectangle (macOS) can assist.
Embrace Seamless Multitasking
With expanded screen space, juggle tasks smoothly. Reference materials on one display while actively working on the other. Drag and drop files/content between monitors effortlessly.
Personalize Your Setup
Make the workspace your own with differentiated wallpapers, color themes, etc. on each monitor. A customized environment keeps you motivated and focused.
Mind Ergonomics
Dual monitors can increase eye and neck strain. Adjust lighting, take breaks, and use proper posture to maintain a healthy work environment.
The Verdict? Dual Displays Deliver
With minimal effort, you can unlock your laptop’s hidden talents as a secondary monitor. This brings excellent value by boosting productivity, streamlining workflows, and saving on an extra display purchase.
Follow the compatibility guidance, connect using the appropriate interface, and configure the extended settings to put your repurposed laptop screen to work. Fine-tune the setup and organizing your newfound real estate for a supercharged workstation.
So embrace the versatility of modern devices. With some clever repurposing, you can build the ultimate personalized, dual monitor command center!


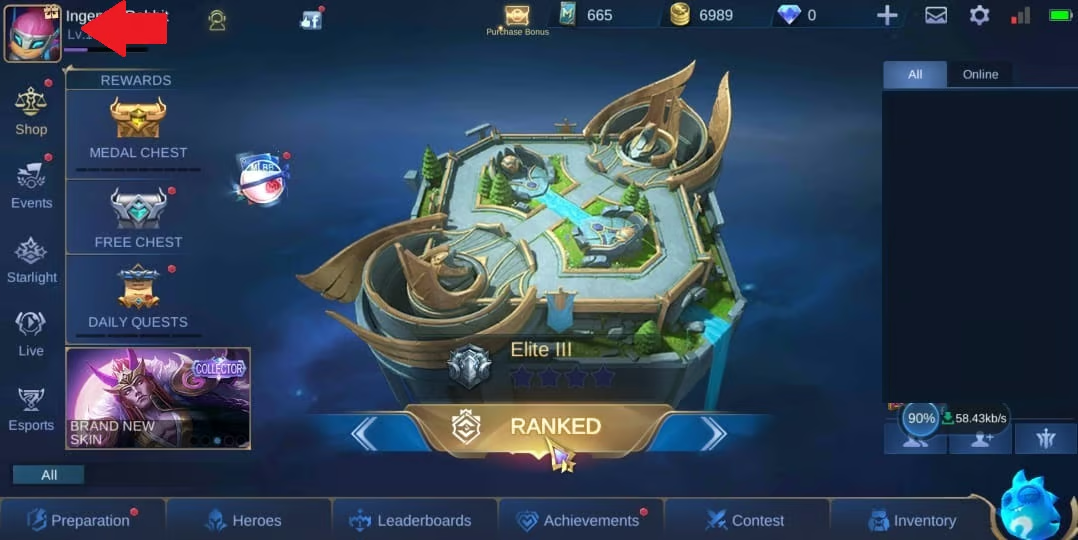










Add Comment