Feeling overwhelmed by a cluttered Messenger inbox? Drowning in a sea of old chat threads? Fear not, message management mastery is within reach! This comprehensive guide will equip you with all the knowledge and steps required to delete messages on Messenger, whether you’re a social media veteran or a casual Messenger user.
Taming Your Inbox: Why Delete Messages on Messenger?
There are several reasons why you might want to delete messages on Messenger:
- Streamline Your Inbox: A cluttered inbox can be visually overwhelming and make it difficult to find important conversations. Deleting unwanted messages creates a cleaner and more organized chat space.
- Reclaim Storage Space: Messenger messages, especially those containing photos or videos, can accumulate and consume valuable storage space on your device. Deleting unnecessary messages can help free up some breathing room.
- Maintain Privacy: Perhaps you have messages containing sensitive information you no longer need. Deleting them offers an extra layer of privacy control.
Ready to start deleting messages? Let’s dive in!
How to Delete Messages on Messenger (Different Methods)
The method for deleting messages on Messenger depends on whether you want to delete a single message, multiple messages within a conversation, or an entire conversation thread. Here’s a breakdown of each approach:
Method 1: Deleting a Single Message
- Open the Messenger App: Locate the Messenger app icon on your smartphone or tablet and tap on it to launch the application.
- Navigate to the Conversation: In the main Messenger screen, find the conversation containing the message you want to delete. Tap on the conversation to open it.
- Locate the Message: Scroll through the conversation history and locate the specific message you wish to delete.
- Tap and Hold the Message: Place your finger on the message you want to delete and hold it down for a few seconds. A pop-up menu will appear.
- Select “Remove”: In the pop-up menu that appears, choose the option labeled “Remove” (or “Delete” on some devices).
- Choose “Remove for You” or “Remove for Everyone” (Optional): A follow-up prompt might ask you to choose whether to “Remove for You” or “Remove for Everyone.” “Remove for You” only removes the message from your view in the conversation. “Remove for Everyone” attempts to delete the message for both you and the recipient (success depends on recipient settings). Choose the option that best suits your needs.

Method 2: Deleting Multiple Messages
Need to tackle a group of unwanted messages within a conversation? Here’s how to handle them efficiently:
- Open the Messenger App: Following the steps from Method 1, launch the Messenger app on your device.
- Navigate to the Conversation: Locate and tap on the conversation containing the messages you want to delete.
- Swipe Left on Messages (Optional): On some devices, you might be able to quickly delete multiple messages by swiping left on each message individually. A “Delete” option should appear. Tap “Delete” to confirm removal.
- Select Messages Manually (Alternative): If swiping isn’t available, tap and hold on one of the messages you want to delete. A checkmark will appear next to the selected message.
- Select Additional Messages: While holding down the first message, tap on any other messages you want to delete to add them to the selection (multiple checkmarks will appear).
- Tap “Delete”: Once you’ve selected all the messages you want to remove, tap on the “Delete” icon (trash can symbol) that typically appears at the top or bottom of the screen.
- Confirm Deletion (Optional): A confirmation prompt might appear. Tap “Delete” again to finalize the deletion of the selected messages from the conversation.
Method 3: Deleting an Entire Conversation
For a more thorough cleanup, you can delete an entire conversation thread:
- Open the Messenger App: As in the previous methods, launch the Messenger app on your smartphone or tablet.
- Locate the Conversation: In your Messenger inbox, find the conversation you want to delete completely.
- Swipe Right on the Conversation (Optional): On some devices, you might be able to quickly delete a conversation by swiping right on it in the message list. A “Delete” option should appear. Tap “Delete” to confirm removal.
- Tap and Hold the Conversation (Alternative): If swiping isn’t available, tap and hold on the conversation you want to delete.
- Select “Delete”: In the pop-up menu that appears after tapping and holding the conversation, choose the option labeled “Delete” (or “Archive” on some versions).
- Confirm Deletion (Optional): A confirmation dialog might appear. Tap “Delete” again to finalize the deletion and remove the entire conversation thread from your Messenger inbox.
Bonus Tip: On Facebook Messenger for desktop, you can also hover over a conversation in the chat list and click the three dots menu. Select “Delete” from the menu to remove the conversation.
Beyond Deletion: Managing Your Messenger Inbox Effectively
Now that you’ve mastered message deletion, here are some additional tips for keeping your Messenger inbox organized and efficient:
- Utilize Search: Messenger offers a search function at the top of the app window. This allows you to quickly locate specific conversations or messages by keyword.
- Filter Messages: Click on the “Chats” filter dropdown menu at the top of the message list. This allows you to filter your messages by unread messages, active chats, or group conversations.
- Mute Notifications: For less important conversations, you can mute notifications to prevent them from cluttering your notification center. Tap and hold on the conversation and select “Mute Notifications.”
- Block Unwanted Contacts: If you’re receiving messages from someone you don’t want to communicate with, you can block them within Messenger. This will prevent them from sending you further messages.
Frequently Asked Questions (FAQs) About Deleting Messages on Messenger
- What happens to deleted messages?
Once you delete a message on Messenger, it’s permanently removed from your view. The recipient(s) might still see the message depending on their settings. Important Note: The “Remove for Everyone” option for deleting messages is not guaranteed to work. If the recipient hasn’t received the message yet, or if they have enabled message history archiving, they might still be able to see the message you attempted to remove. - Can I recover deleted messages?
Unfortunately, there’s no built-in way to recover deleted messages on Messenger after they’ve been removed. - How can I ensure more efficient message management?
Create Groups: Organize your conversations with multiple recipients by creating groups within Messenger. This helps streamline communication and avoids message flooding individual chats. Respond with GIFs or Stickers: Messenger offers a vast library of GIFs and stickers that can add a fun and expressive touch to your communication, sometimes eliminating the need for lengthy text messages. Report Spam or Abuse: If you’re receiving spam messages or experiencing online harassment, you can report the issue to Facebook through Messenger’s built-in reporting mechanisms.
The Art of Communication: Keeping Your Messenger Inbox Organized
By mastering message deletion and implementing these management tips, you can transform your Messenger inbox into a streamlined and efficient communication hub. Remember, a clutter-free inbox fosters a more positive and focused social media experience.
So, take control of your Messenger messages, leverage the tips and tricks provided, and enjoy a more organized and enjoyable messaging experience!
Additional Resources:
- Messenger Help Center: https://www.facebook.com/help/messenger-app This resource from Facebook provides various articles and guides on using Messenger, including information on message deletion and management.
- Facebook Community Standards: https://transparency.fb.com/policies/community-standards/ Familiarize yourself with Facebook’s community standards to understand what type of content is prohibited on Messenger and how to report any violations.
We hope this comprehensive guide has empowered you to effectively manage your Messenger messages and navigate the world of online communication with confidence!







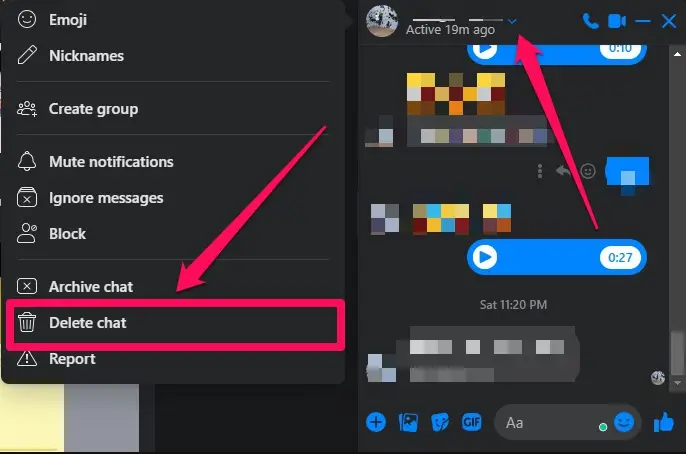








Add Comment