Have you ever scrolled through your Pinterest boards and found pins that no longer serve your purpose or match your taste? Whether it’s a recipe you didn’t like, a DIY project beyond your current skill set, or an outdated fashion trend, removing such pins is straightforward. This guide will show you how to delete pins on any device, help you manage your boards efficiently, and ensure your Pinterest remains relevant and inspiring.
How to Delete Individual Pins on Pinterest
Deleting individual pins can help you curate your boards and keep them relevant. Here’s how you can remove pins across different devices:
On Desktop:
- Navigate to Your Board: Log into your Pinterest account and go to the board that contains the pin you wish to delete.
- Locate the Pin: Scroll through the board and hover over the pin you want to remove.
- Access Options: Click the three dots at the corner of the pin for more options.
- Delete: Select “Delete” from the dropdown menu and confirm your choice to permanently remove the pin from your board.
On Mobile App:
- Open the App: Launch the Pinterest app and tap on your profile picture to access your boards.
- Select the Board: Find and tap on the board containing the pin you need to delete.
- Find the Pin: Scroll to the pin and tap the three vertical dots.
- Delete the Pin: Choose “Delete Pin” from the menu and confirm the deletion to remove the pin.
Using Web Browser:
- Visit Pinterest: Open your web browser, go to Pinterest, and log in.
- Access Boards: Click on your profile picture, then select “Boards” and open the board with the pin you wish to delete.
- Select the Pin: Hover over the pin and click the three dots for more options.
- Confirm Deletion: Click “Delete” and confirm to permanently erase the pin from your board.
How to Delete Pins in Bulk on Pinterest
If you need to declutter your boards by removing multiple pins, Pinterest allows you to delete them in bulk. Here’s how:
On Desktop:
- Open the Board: Navigate to the board from which you want to delete multiple pins.
- Select Pins: Click each pin while holding down the “Ctrl” (or “Cmd” on Mac) to select multiple pins.
- Choose Delete: Click the three dots icon in the board’s upper corner, select “Delete Pins,” and confirm your selection.
On Mobile App:
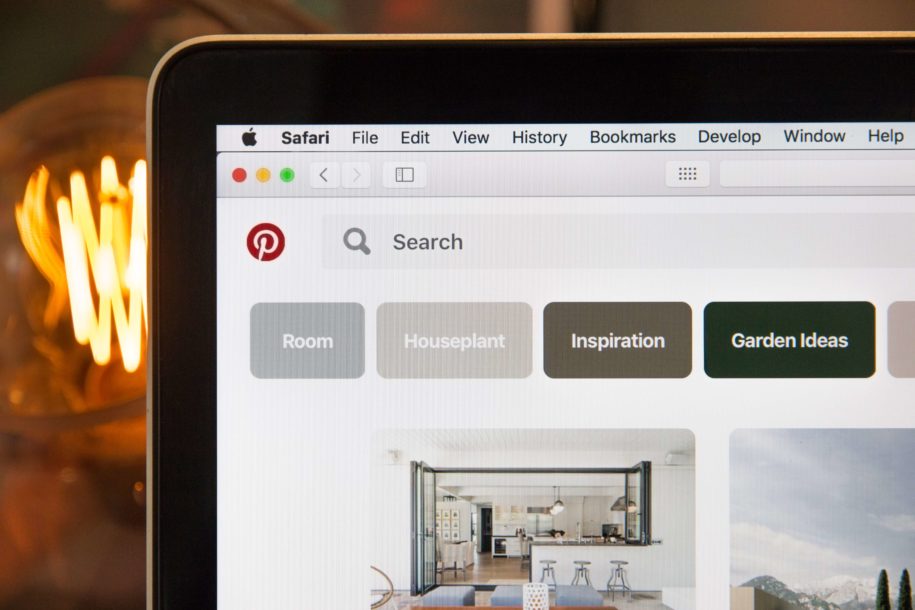
- Enter Edit Mode: Tap the pencil icon on your board to edit.
- Select Pins: Tap each pin you wish to delete.
- Delete Selected Pins: Tap the trash can icon, then confirm to delete the selected pins.
Managing Secret Boards
Deleting pins from secret boards follows the same steps as regular boards. Here’s a quick reminder:
- Access the secret board via your profile.
- Follow the same steps for deleting individual or multiple pins as outlined above.
Tips for Organizing Your Pinterest Boards
To keep your Pinterest boards tidy and organized, consider these strategies:
- Create Thematic Boards: Group pins by themes or categories to make them easy to navigate.
- Use Descriptions: Add descriptions to boards to clarify their focus, which is especially helpful when sharing with others.
- Implement Sections: Within a board, use sections to further organize pins by subcategories.
- Regular Maintenance: Periodically review and curate your boards to remove irrelevant content and keep your collections fresh.
- Archive Instead of Delete: If unsure about removing a pin permanently, use the archive feature to hide it temporarily.
Troubleshooting Common Issues
Encountering problems when trying to delete pins? Here are some tips to resolve common issues:
- Check Your Internet Connection: Ensure your device has a stable connection, as a poor connection can interrupt the deletion process.
- Update Your Browser or App: Make sure you are using the latest version of the Pinterest app or your web browser.
- Clear Cache and Cookies: If you’re using a web browser, clearing your cache and cookies can solve many loading and functionality issues.
- Contact Pinterest Support: If problems persist, contact Pinterest’s customer support for assistance.



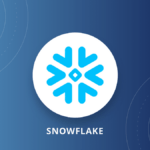
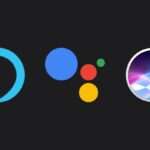


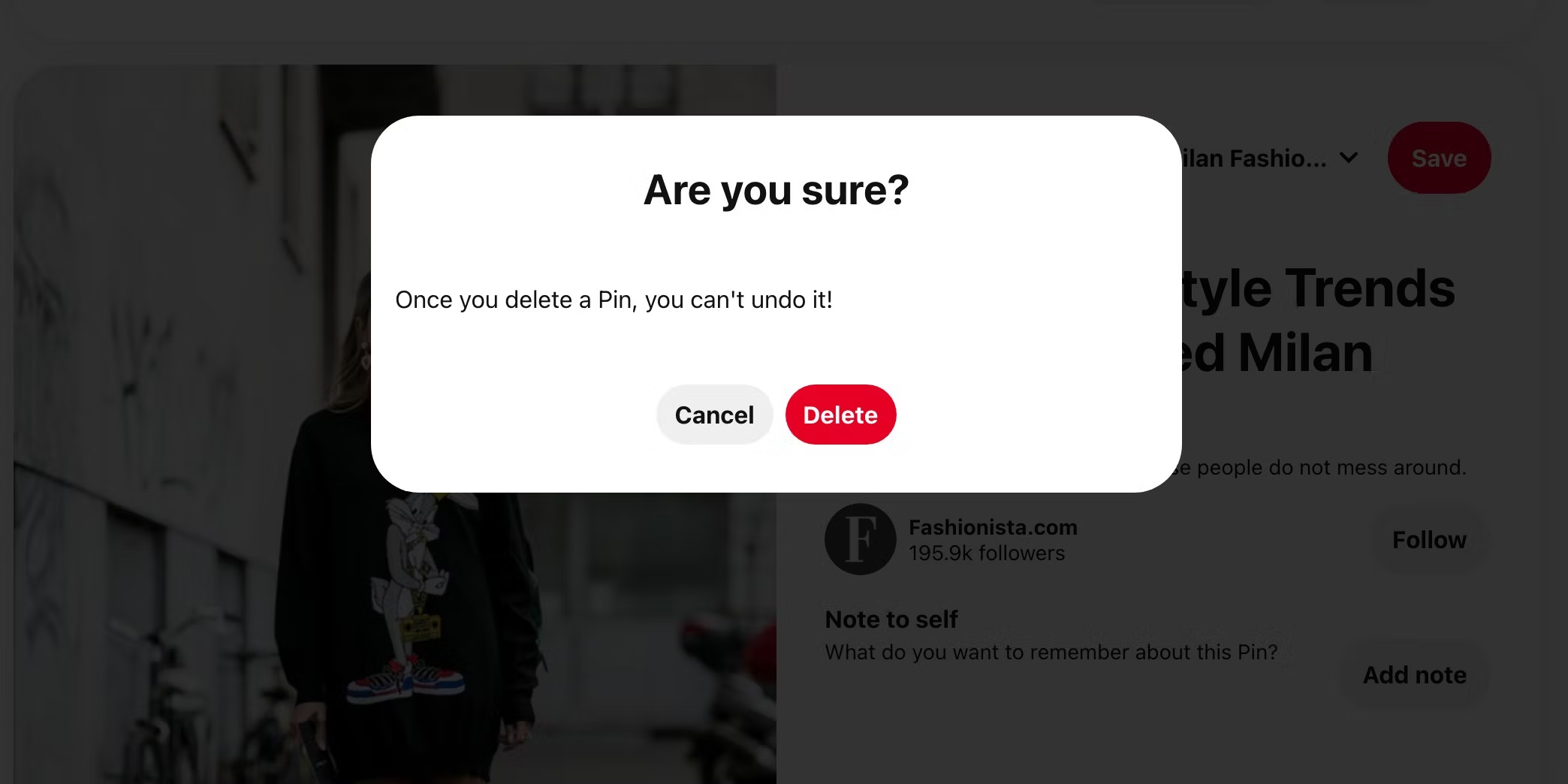
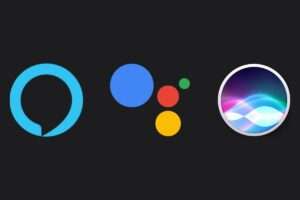







Add Comment