If you’re a PC gamer who owns an Xbox controller, connecting it to your Windows laptop opens up an excellent way to play your favorite games. The familiarity of the Xbox gamepad coupled with the power and versatility of a laptop makes for a winning combination.
In this guide, we’ll explore the various methods to link your Xbox One or newer Xbox Series X/S controller to your portable machine. Whether you prefer the reliability of wired connections or the flexibility of wireless, there are great options to suit your needs and gaming style.
Wired vs. Wireless: Weighing the Pros and Cons
The first choice to make is whether you want to connect your Xbox controller to your laptop using a wired or wireless method. Let’s break down the core differences.
Wired Connection
- Simple plug-and-play setup
- No extra hardware required beyond a USB cable
- Extremely reliable with no risk of interference or dropout
- Minimal latency for competitive/twitch gaming
Wireless Connection
- Clutter-free experience without cables
- Enjoy flexible movement around your gaming space
- Multiple connectivity options via Bluetooth, Xbox Wireless Adapter, or built-in Xbox Wireless
- Small risk of minor latency, usually negligible
Now that you understand the core pros and cons, let’s dive into the specifics for establishing both wired and wireless connections.
Method 1: Wired Connection
If you value reliability and lag-free performance above all else, a wired linkup is the way to go. Setting up a wired connection only takes a few simple steps.
What You’ll Need
- Xbox One or Xbox Series X/S controller
- Micro-USB cable for Xbox One or USB-C for newer models
- Free USB port on your laptop
Connection Process
Here is the full process for wired connection:
- Grab the appropriate cable for your controller model.
- Plug one end into the controller’s top USB port.
- Connect the other end to an open USB port on your laptop.
- That’s it! Windows should automatically detect the controller and install any required drivers.
Within seconds, your Xbox controller will be operational as a wired gamepad. Launch your favorite PC game and enjoy precise, lag-free gaming!

Method 2: Wireless Connection via Bluetooth
If you prefer untethered control, connecting wirelessly via Bluetooth only takes a few extra steps compared to wired. Let’s break it down.
What You’ll Need
- Bluetooth-capable Xbox One/Series X/S controller
- Windows 10 laptop with Bluetooth
Connection Process
Follow this process for seamless Bluetooth pairing:
- Ensure Bluetooth is enabled on your laptop.
- Turn on your Xbox controller via the Xbox button.
- Press and hold the small “Pair” button on top of the controller until the Xbox button starts flashing rapidly.
- Open Bluetooth settings within Windows on your laptop.
- Select “Add Bluetooth Device” then choose “Xbox Wireless Controller” from the list of available devices.
- You will receive confirmation once pairing is complete. Your controller is now wirelessly connected!
If you run into any pairing issues, try resetting and restarting both controller and laptop before attempting to connect again. Outside of setup, performance should be solid.
Method 3: Xbox Wireless Adapter
For those seeking an even more robust wireless experience, the Xbox Wireless Adapter for Windows provides a dedicated wireless receiver for low-latency gaming.
What You’ll Need
- Xbox Wireless Adapter for Windows
- Xbox One/Series X/S controller
- Free USB port on laptop
Connection Process
Here are the simple steps to link up via the adapter:
- Insert the Xbox Wireless Adapter into an open USB port on your laptop.
- Turn on your Xbox controller.
- Press the button on the adapter to initiate pairing mode.
- On your controller, hold down the small “Pair” button until the Xbox logo starts flashing rapidly.
- The controller and adapter will automatically connect. Enjoy your new wireless link!
This first-party adapter delivers extremely low latency wireless performance on par with wired connections. It’s an investment, but worth it for competitive gamers or those seeking rock-solid stability.
Method 4: Built-In Xbox Wireless
Some gaming laptops actually have integrated Xbox Wireless connectivity allowing for direct wireless pairing. Consult your machine’s documentation to see if this is supported.
If present, connecting is the same simple networking process as Bluetooth. Just enable wireless mode on your controller and select the Xbox device within your laptop’s connectivity options.
This built-in wireless functionality delivers low latency on par with the Xbox Wireless Adapter. It’s a handy premium feature for gaming laptops focused on Xbox controller support.
Tips for Smoother Gameplay
Once connected via your preferred method, keep these tips in mind for the best experience:
- Ensure laptop and controller drivers are always up to date.
- Adjust advanced settings like rumble, thumbstick sensitivity, and button mapping to match your preferences.
- For complex controller setups, use Steam Input or tools like DS4Windows for deep customization.
- If experiencing wireless issues, reset and reconnect or try a different USB port on your laptop.
Unlock a World of Controller Gaming
With your reliable Xbox wireless controller now linked up to your powerful Windows laptop, a new world of PC gaming potential opens up to you!
Big-screen AAA titles, indie games, classic console emulators, and even general Windows navigation are now accessible right from the comfort of the familiar Xbox controls.
So grab your gamepad, plug it in or pair it up wirelessly, and prepare to experience the very best that PC gaming has to offer from the convenience of your couch or gaming chair!


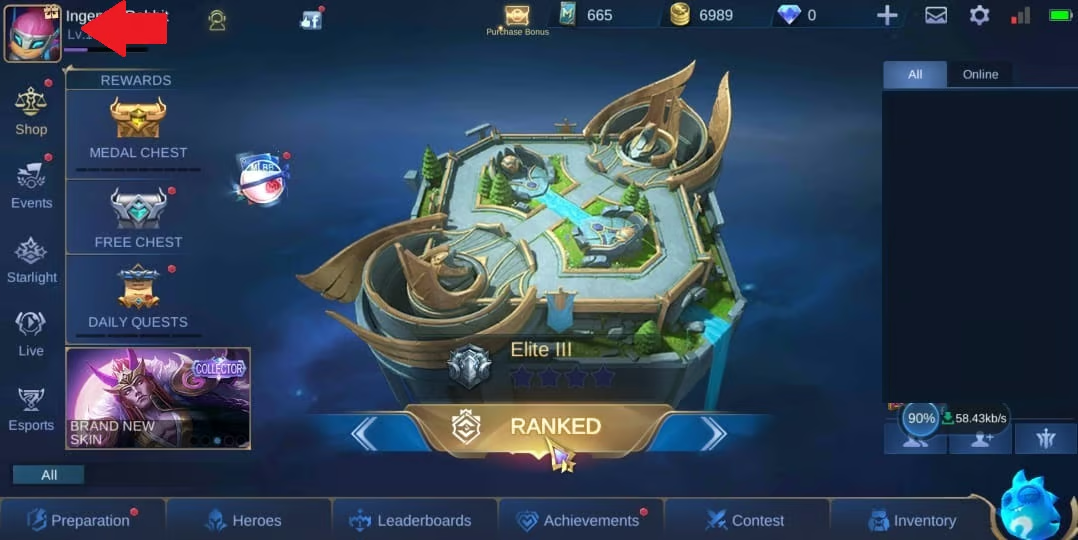










Add Comment