Imagine being able to take your Xbox gaming adventures with you wherever you go. No longer tethered to your living room, you can unleash the power of your console and play your favorite games on your phone, tablet, or even another PC. This dream becomes a reality with Xbox Remote Play, a groundbreaking feature that transforms how you experience your Xbox games.
What is Xbox Remote Play?
Xbox Remote Play is a revolutionary feature that allows you to stream your Xbox One or Xbox Series X/S console directly to a compatible mobile device or PC. By leveraging the power of the cloud and your internet connection, you can access your Xbox games and content from virtually anywhere, transforming your phone, tablet, or computer into a portable gaming powerhouse.
Setting Up Xbox Remote Play
Prerequisites
Before you can embark on your remote gaming adventures, you’ll need to ensure you have the following:
- An Xbox One or Xbox Series X/S console
- A compatible mobile device or PC (check Microsoft’s website for a comprehensive list.)
- A strong and stable internet connection (minimum of 5 Mbps download and upload speed recommended.)
- The free Xbox app installed on your mobile device or PC
Step-by-Step Guide
- Power on your Xbox console and ensure it’s connected to the internet.
- Enable remote features on your Xbox by navigating to “Settings” > “Devices & connections” > “Remote features” and enabling the “Enable remote features” option.
- Optional: Enable sleep mode on your Xbox for remote wake functionality by going to “Settings” > “Power & startup” > “Power options” and selecting “Full shutdown.”
- Download and install the free Xbox app on your compatible mobile device or PC.
- Launch the Xbox app and sign in with the same Microsoft account associated with your Xbox console.
- The app should automatically detect your Xbox console on the same local network. If not, manually search for it by selecting “Console” within the app.
- Once your Xbox console is detected, tap on “Remote play” to initiate the connection. Confirm the connection on your Xbox console using your controller.
Congratulations! You’ve successfully set up Xbox Remote Play and can now stream your Xbox games directly to your mobile device or PC.

Exploring the Xbox Remote Play Interface
The Xbox Remote Play interface mirrors your Xbox console’s screen, providing a familiar gaming experience. Here’s a quick overview of the essential elements:
- On-screen controls: The Xbox app offers virtual on-screen buttons that mimic a traditional Xbox controller layout, allowing you to navigate and play games.
- Controller connectivity (optional): For a more authentic gaming experience, you can connect a compatible Bluetooth controller to your mobile device or PC.
- Home button: Access the Xbox home screen while in remote play.
- Menu button: Provides access to game menus and options, just like a physical Xbox controller.
- Additional options: Adjust screen resolution, disconnect from remote play, and manage connected Xbox consoles.
Take some time to explore the interface and customize the on-screen controls to optimize your remote play experience.
Optimizing Your Remote Play Experience
To ensure a smooth and lag-free remote gaming session, follow these tips and tricks:
- Network optimization: Connect your Xbox and remote play device to the same Wi-Fi network. If possible, use a wired connection for your Xbox console and connect your mobile device or laptop to a 5 GHz Wi-Fi band for faster speeds.
- Close background applications: Free up resources by closing unnecessary applications running on your remote play device.
- Reduce graphical settings (optional): Lower in-game resolution or graphical details to alleviate performance issues on a remote connection.
- External battery pack (mobile devices): Use an external battery pack to extend your gaming sessions without worrying about draining your device’s battery.
- Controller compatibility: A compatible Bluetooth controller can significantly enhance your remote play experience. Ensure it’s properly paired with your device.
- Security considerations: Avoid sensitive activities like online banking while using remote play on public Wi-Fi networks for added security.
Troubleshooting Common Issues
While Xbox Remote Play is a robust feature, occasional glitches can occur. Here’s how to tackle some common issues:
- Connection issues: Check your internet connection on both your Xbox console and remote play device. Restart your Xbox, router, and remote play device if necessary.
- Lag or stuttering: Address potential network instability by following the network optimization tips mentioned earlier.
- Controller not recognized: Ensure your Bluetooth controller is properly paired and charged. Consult your device’s Bluetooth settings for troubleshooting steps.
- Xbox app crashing: Try restarting or updating the Xbox app. Reinstalling the app can also resolve crashes caused by corrupted data.
For more advanced issues, Microsoft’s official Xbox Support website offers a wealth of resources and troubleshooting guides. You can also reach out to Xbox Support directly for further assistance.

Beyond the Basics: Unlocking the Possibilities
Xbox Remote Play opens up a world of flexible gaming experiences. Here are some exciting ways to leverage this powerful feature:
- Xbox on the big screen (PC): Turn your Windows 10 PC into a makeshift Xbox by streaming your console using remote play.
- Couch gaming on mobile: Catch up on your favorite Xbox games from the comfort of your couch using your phone or tablet.
- Traveling gamer: Continue your gaming adventures even while traveling, as long as you have a stable internet connection.
Remember, while remote play offers amazing flexibility, factors like internet bandwidth and latency can influence the overall experience. For fast-paced, online multiplayer games, a direct connection to your Xbox console might be preferable.
Conclusion
Xbox Remote Play is a game-changer for gamers who crave the freedom to play their favorite titles wherever life takes them. By leveraging the power of cloud streaming and your internet connection, you can transform virtually any compatible device into a portable Xbox gaming powerhouse.
With this comprehensive guide, you now have the knowledge to set up and optimize your Xbox Remote Play experience, ensuring seamless gaming on the go. From mastering the setup process to fine-tuning your network and exploring advanced tips and tricks, you’re equipped with the tools to unlock the full potential of this innovative feature.
So, what are you waiting for? Power up your Xbox, grab your mobile device or PC, and embark on epic gaming adventures from virtually anywhere. With Xbox Remote Play by your side, the world is your controller, and the possibilities are endless.


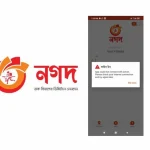
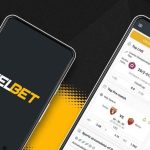
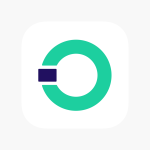




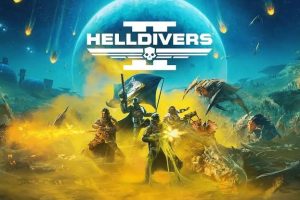






Add Comment