Is your PS5 library overflowing with games you no longer play? Whether you’re looking to make room for new releases or simply decluttering your digital collection, our guide will show you how to delete games from your PS5 quickly and easily.
Understanding PS5 Game Deletion
This guide will take you through multiple methods to delete games directly from your PS5, using the console’s home screen, the settings menu, and even remotely via your web browser. We’ll also provide essential tips for managing your console’s storage space and answer some frequently asked questions about game deletion on the PS5.
Ready your DualSense controller, and let’s start clearing out your gaming space!
How to Delete Individual PS5 Games
Deleting a single game from your PS5 can be done in just a few steps. Here’s how:
From the Home Screen
- Locate the Game: Power up your PS5 and navigate to the home screen. Browse through your library to find the game you wish to delete.
- Highlight the Game: Use your DualSense controller to highlight the selected game.
- Access Options: Press the Options button on your controller, located to the right of the touchpad.
- Initiate Deletion: In the menu that appears, scroll down and select “Delete.”
- Confirm Deletion: A confirmation dialog will pop up, asking if you’re sure you want to delete the game. Confirm by selecting “Delete” again.
From the Settings Menu
- Access Settings: Go to the PS5 home screen and select the gear icon in the upper right corner to open Settings.
- Select Storage: Scroll to find “Storage” and select it to see details about your PS5’s storage usage.
- Choose Console Storage: Within the Storage menu, select “Console Storage” to view games and apps installed on your device.
- Manage Games & Apps: Find the “Games & Apps” section and select the game you wish to delete.
- Delete the Game: On the game’s detail page, select “Delete” and confirm your choice in the pop-up window.
How to Delete Multiple PS5 Games Simultaneously
If you need to clear more space or want to remove several games at once, follow these steps:
- Access Storage Settings: Use the initial steps from the single game deletion process to reach the “Console Storage” settings.
- Multiple Selection: In the “Games & Apps” section, press the Options button on your controller and select “Select Multiple” to choose more than one game.
- Select Games: Mark each game you wish to delete by pressing the X button on your controller to check them.
- Confirm Deletion: After selecting the games, press the X button again to bring up the deletion menu. Choose “Delete” and confirm your selection to remove the games from your console.
Managing Your PS5 Storage
Maintaining an organized and efficient storage system on your PS5 enhances your gaming experience. Here are some tips to help you manage your console’s storage:
- Identify Large Files: Regularly check your storage settings to identify games that take up a significant amount of space, especially those you no longer play.
- Utilize External Storage: Consider using an external SSD to increase your storage capacity without compromising your PS5’s internal space.
- Archive Infrequently Played Games: Use the “Archive” feature to store games you don’t frequently play. This method frees up space while keeping the games accessible for future use.
- Manage Save Files Carefully: Game saves can take up unexpected amounts of space. Always back up your saves to the cloud before deleting them, ensuring you don’t lose your progress.
Frequently Asked Questions
- Can I delete games while they are downloading?
- No, games must be fully downloaded before you can delete them from your system.
- Will deleting a game also delete my save data?
- Generally, deleting a game does not remove the save data. It is advised to back up your data to ensure no progress is lost.
- Can I redownload a game I’ve deleted?
- Yes, any game you’ve bought or downloaded previously can be reacquired through your PlayStation Store history.





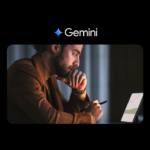



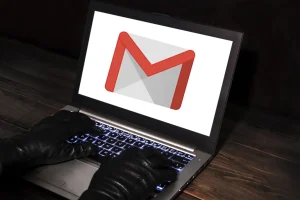
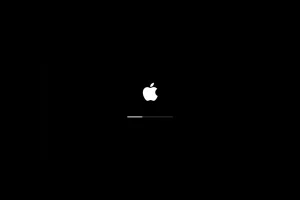





Add Comment